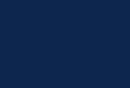Asistencia. Manual de uso
Lo usuarios de este módulo se podrán gestionar las asistencias a las clases por parte de los alumnos.
Un profesor o administrador podrá pasar lista sobre un conjunto de alumnos de una clase en un momento determinado y podrá indicar para cada alumno si estaba presente, se ha retrasado o se ha ausentado, así como el motivo de la ausencia o los documentos asociados a la misma.
Esto generará lo que se conoce como un control de asistencia. El usuario podrá además consultar los distintos controles de asistencia generados para sus clases, así como modificarlos, eliminarlos o incluir preavisos para ausencias previstas.
Home
Página de inicio visible para todos los usuarios ingresantes.
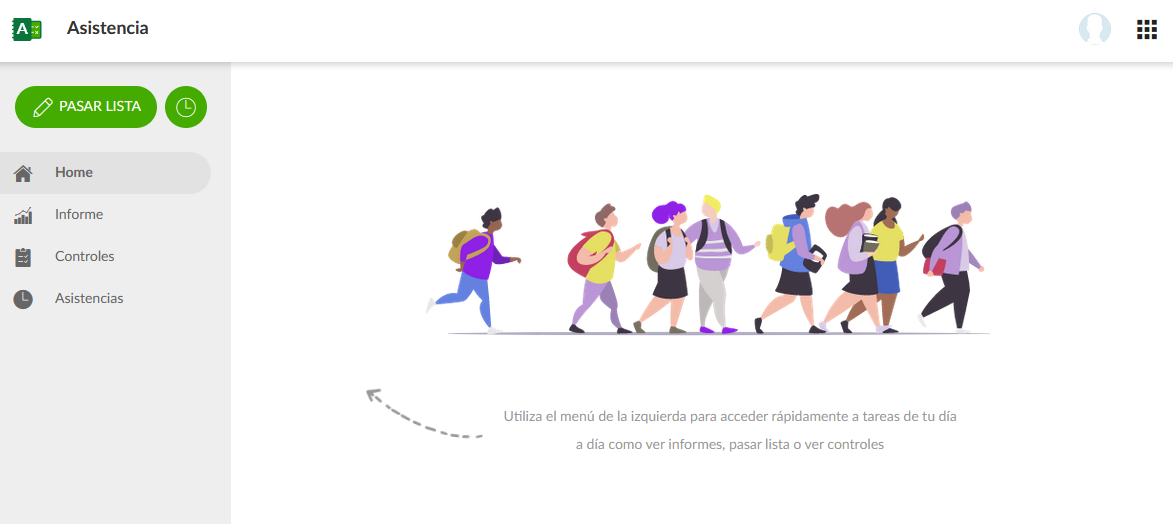
Informes
Si es profesor o administrador podrá ver las asistencias que ha creado con una gráfica por día y alumnos, se podrán consultar los porcentajes de asistencia por día en unos rangos de fechas determinado.
Por defecto saldrá los últimos 7 días representados en un gráfico de barras
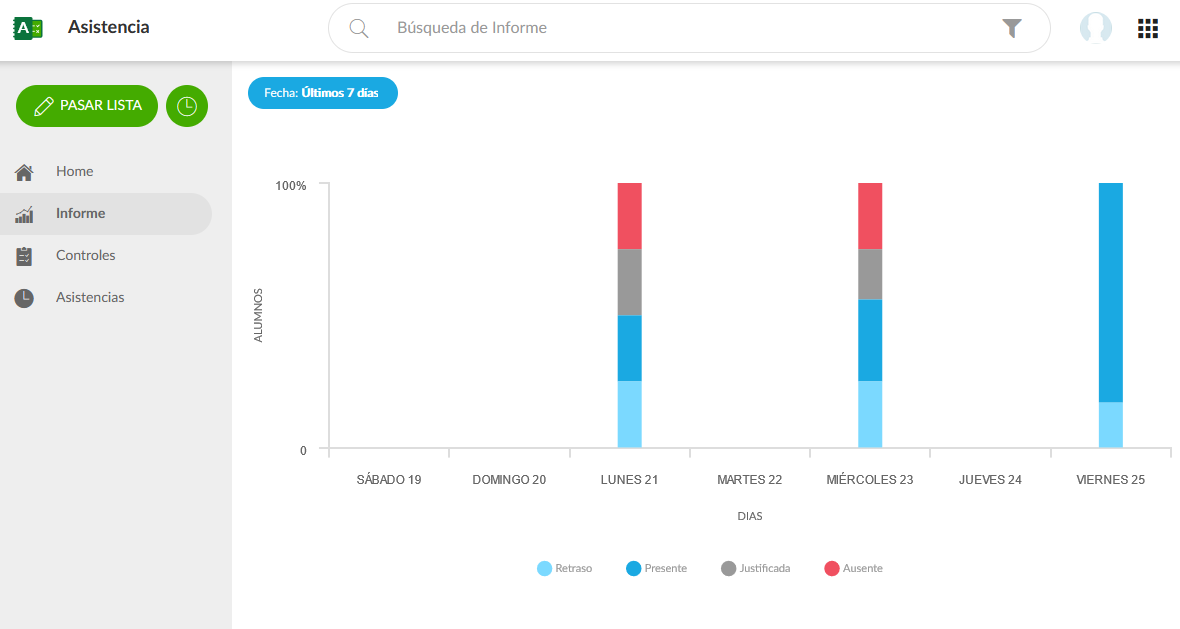
Búsqueda de informes
Fecha:
En función del rango de fechas seleccionado, se mostrará la información en el informe de una una forma u otra. Si el rango de fechas seleccionado es igual o inferior a 7 días, entonces se mostrará un gráfico de barras con una barra para cada día. En cada barra de la gráfica se mostrará el porcentaje de cada tipo de asistencia en los controles acorde a los filtros de búsqueda aplicados. En el caso de que sea superior a 7 días, se mostrará un resumen por tipo de presencia y un porcentaje total de "presente" frente a los demás valores.

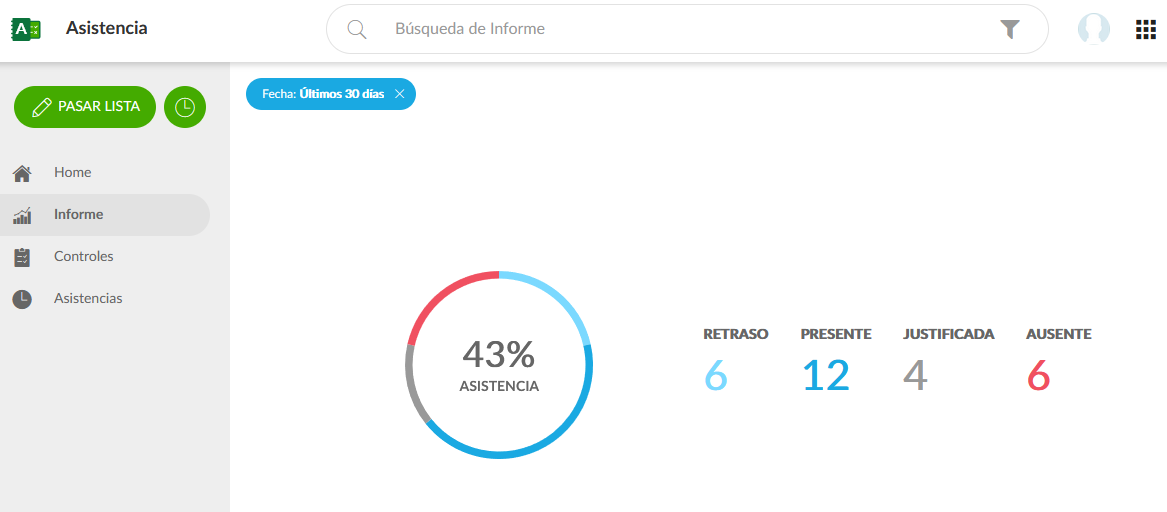
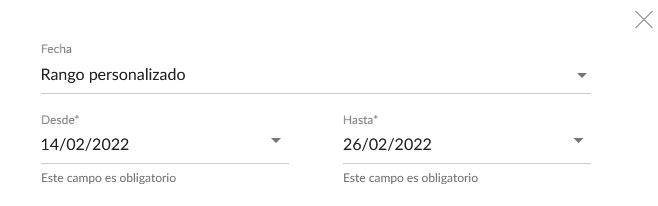
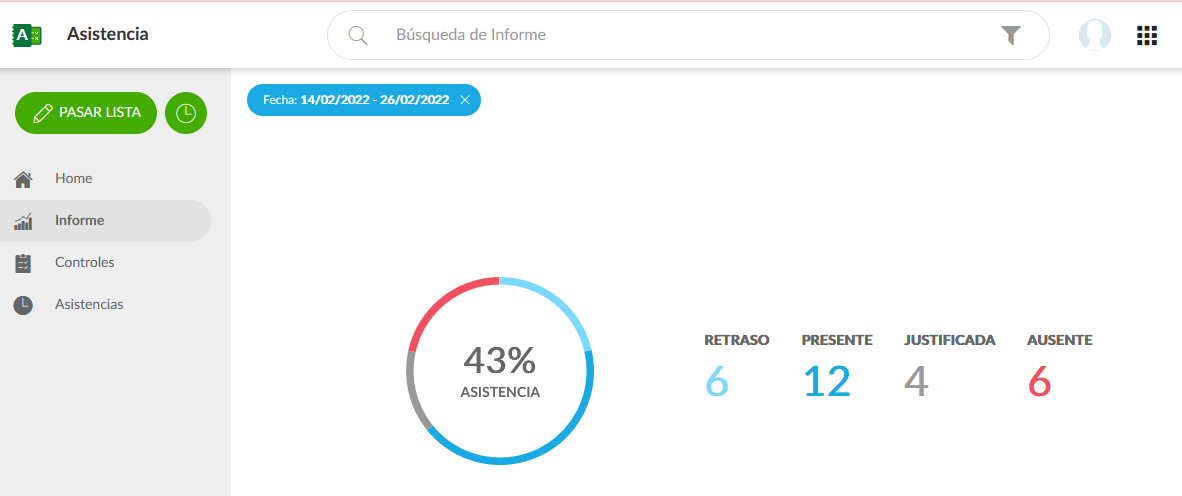
- Clase:
Se puede realizar la búsqueda por las clases sobre las que se tiene visibilidad.
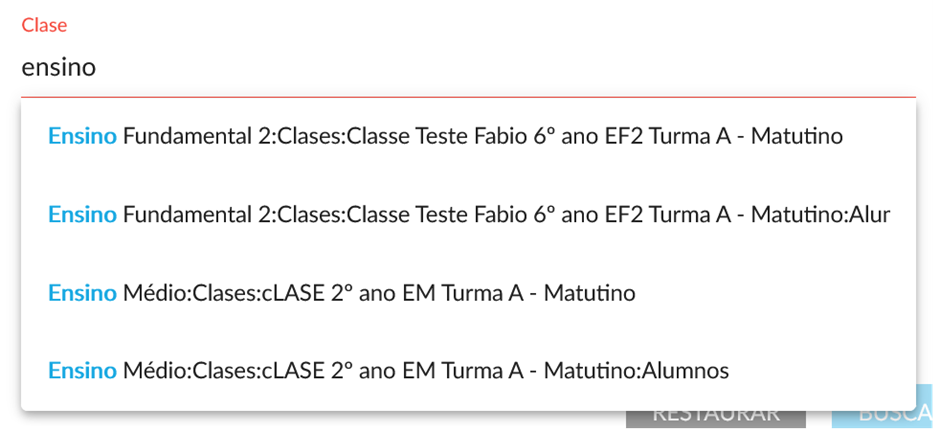
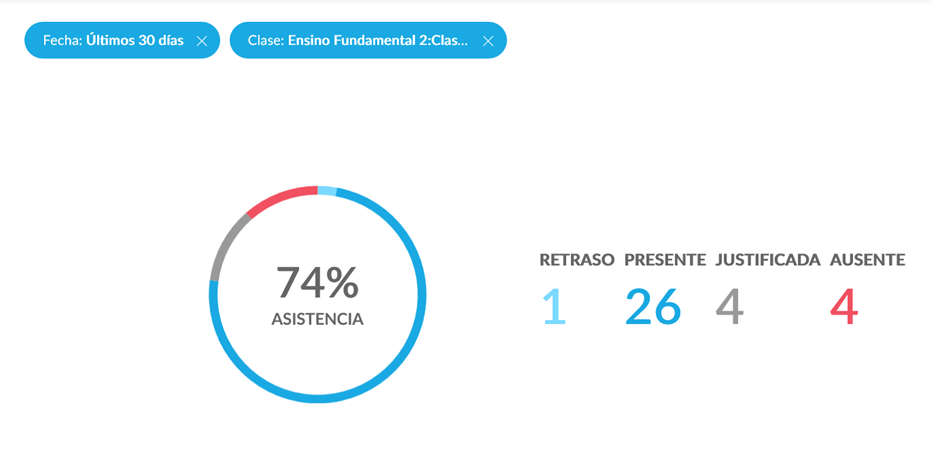
- Materia:
Se puede realizar la búsqueda por las materias sobre las que se tiene visibilidad.
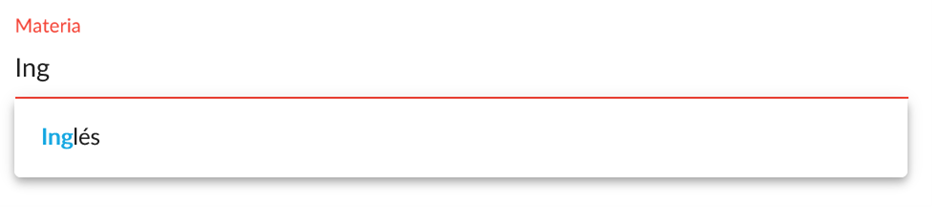
Todos estos filtros de búsqueda se pueden combinar y aparecerán los resultados según los filtros escogidos.
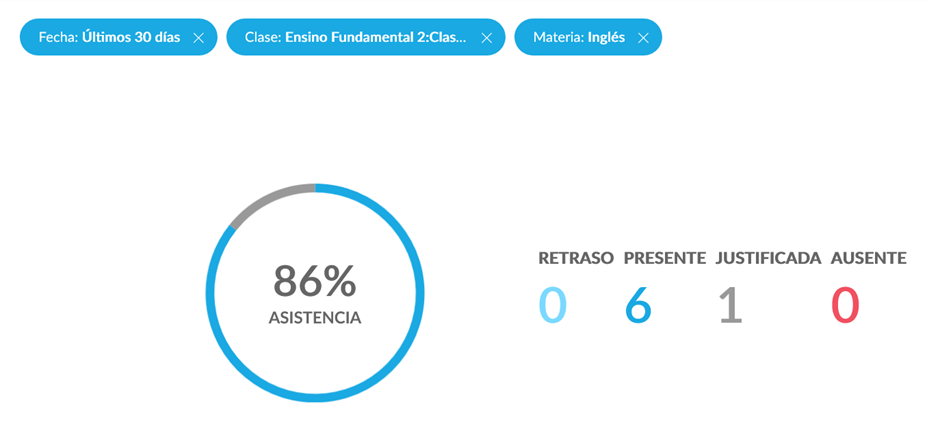
Creación de Preaviso
Los profesores y administradores podrán crear preavisos para los alumnos, con esto se podrá indicar en un rango de fechas o fecha en concreto la ausencia con justificación de uno o varios alumnos durante un periodo de tiempo.
Todos los controles de asistencia pasados en esas fechas para esos alumnos, les aparecerán precargados. Al pasar lista se podrán modificar a posteriori en el propio control si se desea. Además se permitirá la inclusión de uno o más documentos justificantes del aviso.
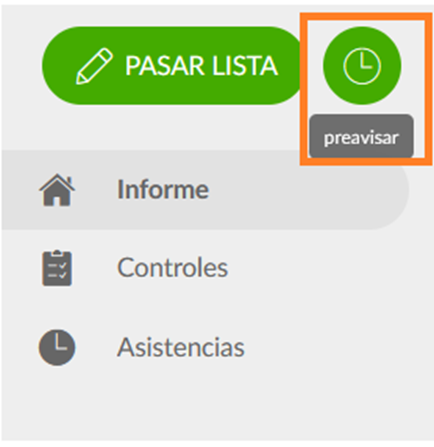
Pulsando en el botón del relojito de preaviso, entonces podremos acceder a la pantalla para crear el preaviso
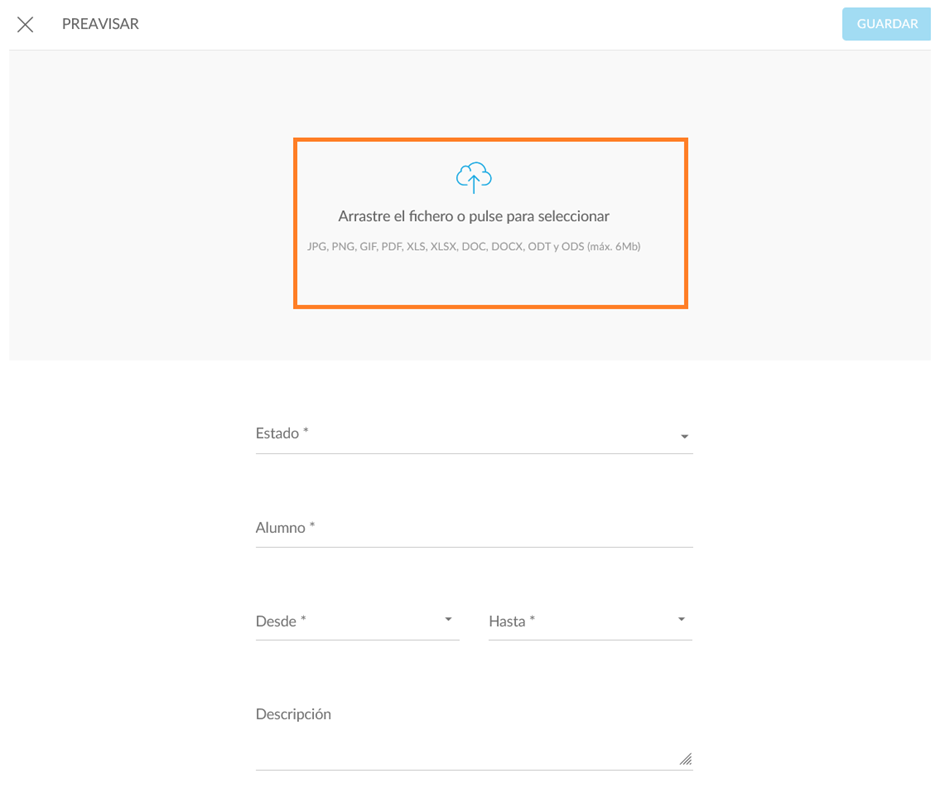
Podremos subir un fichero en el espacio de “Arrastre el fichero o pulse para seleccionar”, en un preaviso se podrá seleccionar cualquiera de los Tipos de presencia que están configurados en el sistema para ello.
El campo “alumno” será un autocompletado que irá sugiriendo alumnos sobre los que tenga visibilidad el usuario.
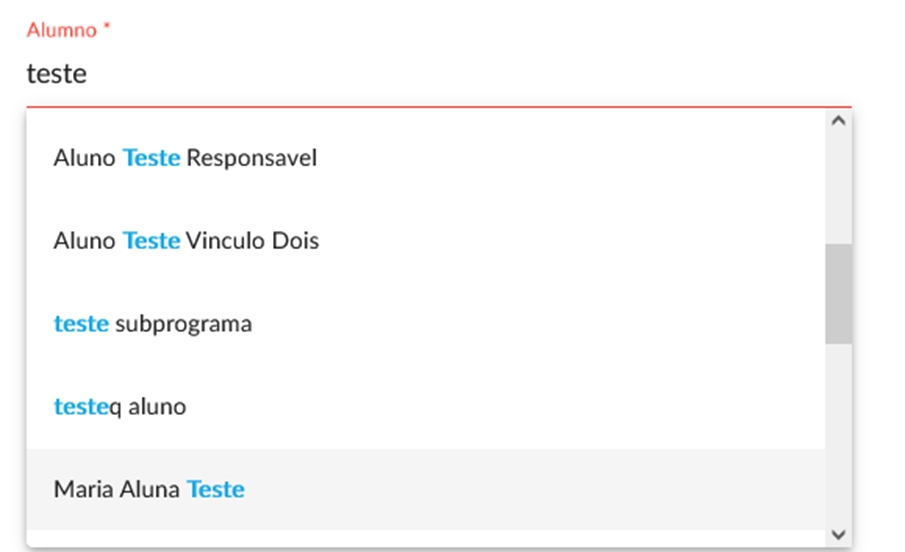
Una vez cubiertos los campos podremos darle a guardar
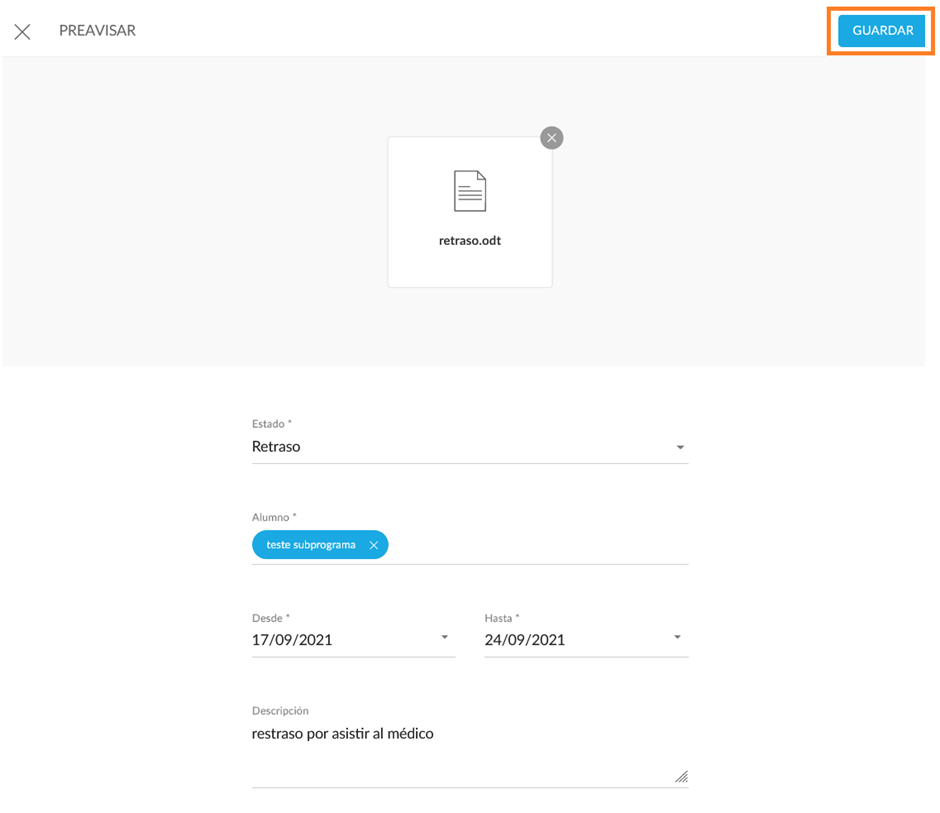
Pasar lista de asistencias
Para para lista tendremos que pulsar el botón de “Pasar Lista”
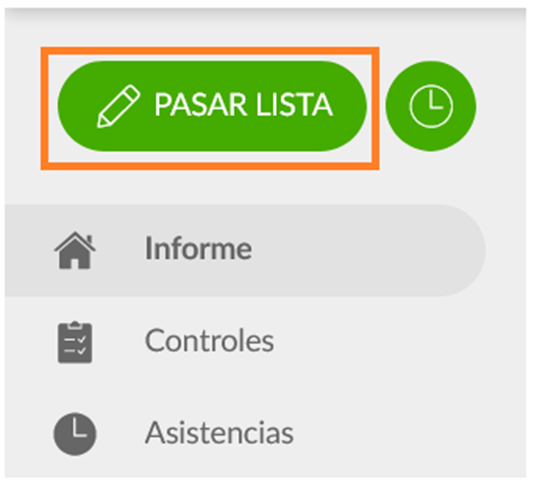
Una vez pulsado el botón de pasar lista, veremos el menú para rellenar los datos de asistencia
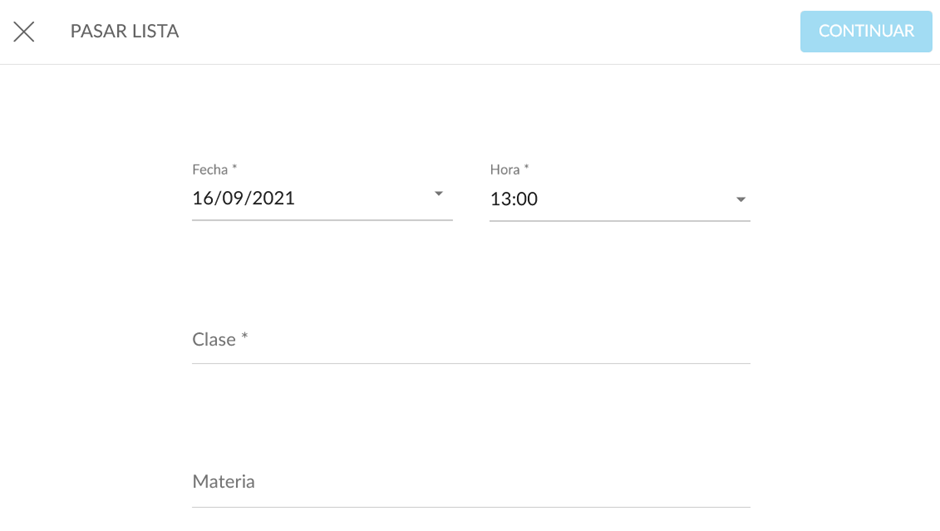
Los campos de fecha, hora y clase son obligatorios, pero el campo materia es opcional.
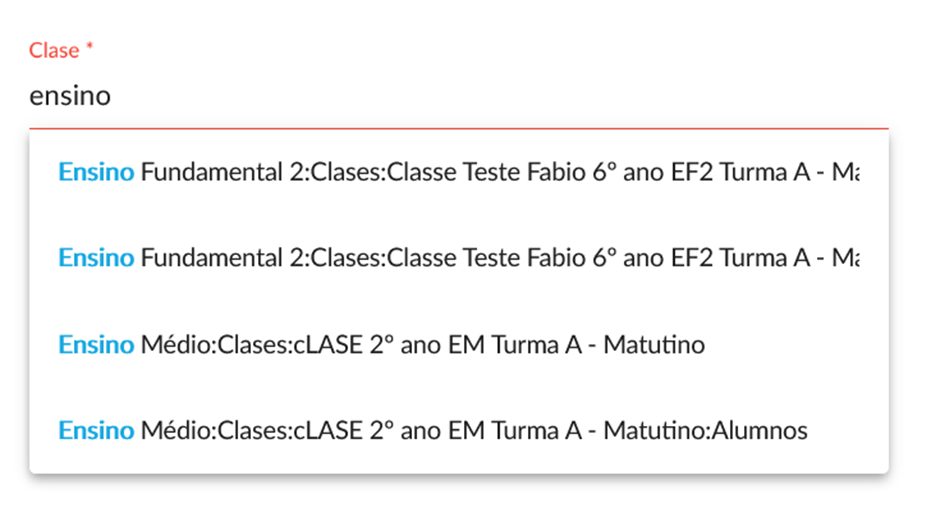
Cuando rellenemos los campos pulsamos continuar. Veremos la pantalla en la que podemos seleccionar el tipo de presencia que se le quiere poner a cada alumno de la clase seleccionada.
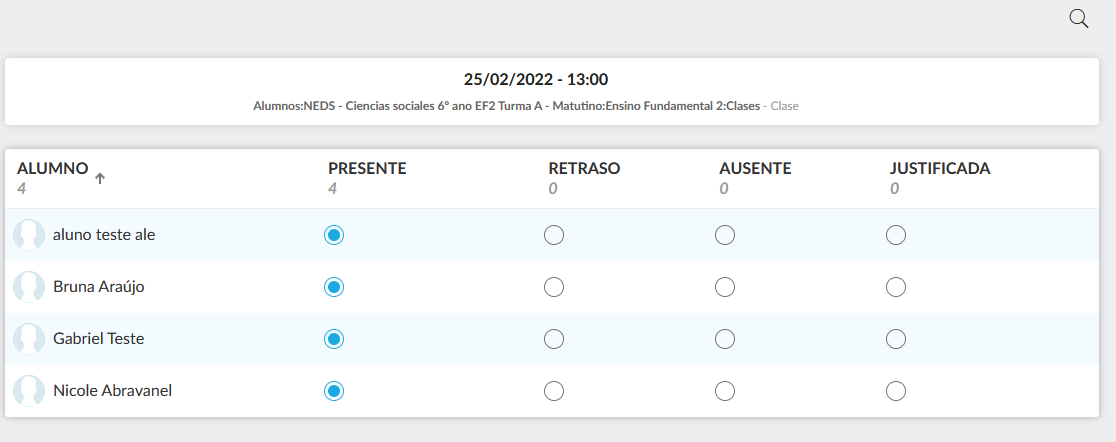
Si existe un preaviso para un alumno y pasamos lista para esa fecha, ese alumno ya tiene cubierto por defecto ese estado del preaviso creado
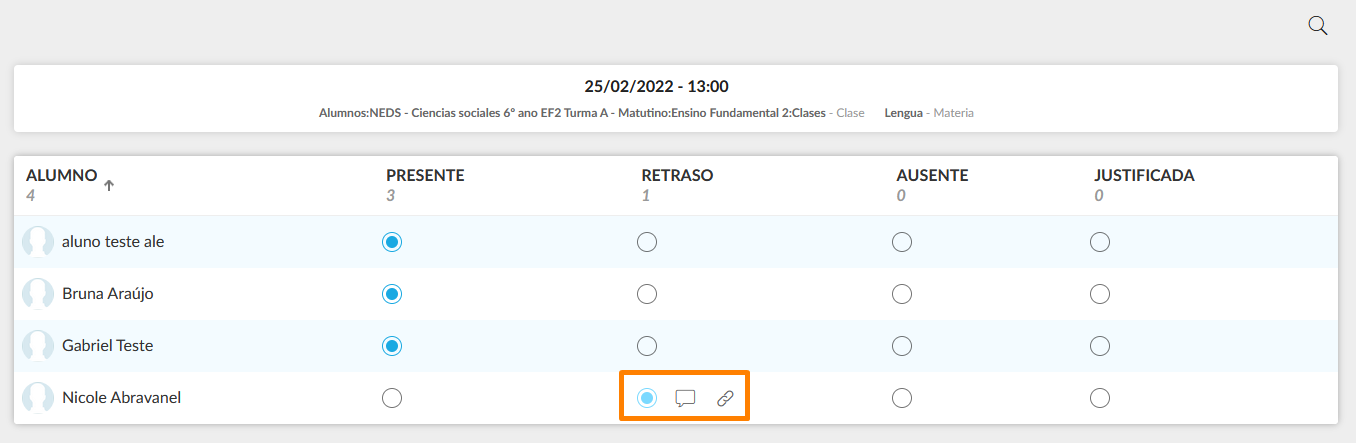
En el detalle podemos ver los datos del preaviso y se podrán modificar
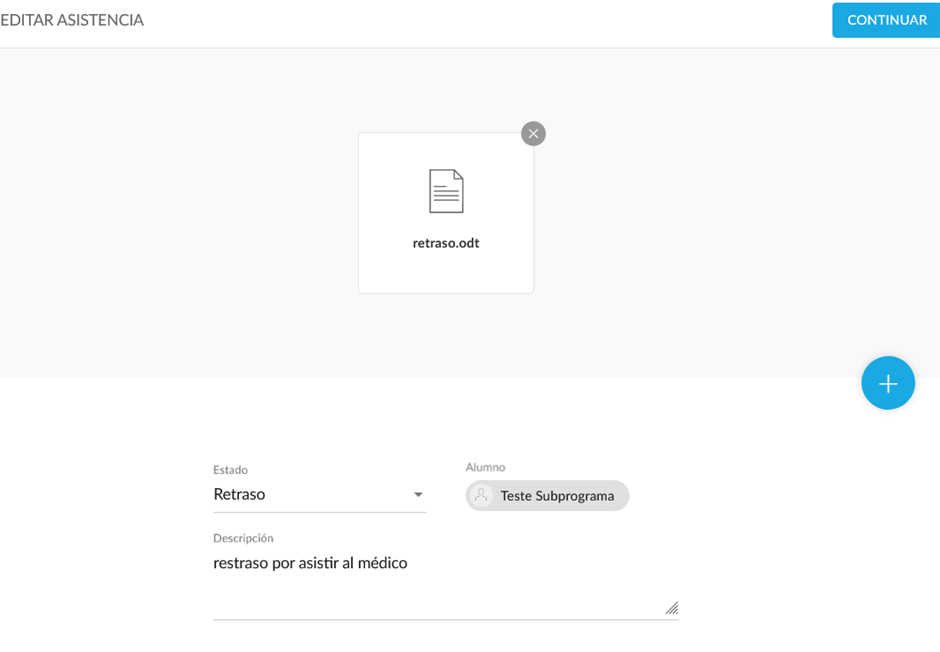
Cuando seleccionemos una falta justificable podremos poner una nota y/o adjuntar un fichero. La descripción no es obligatoria.
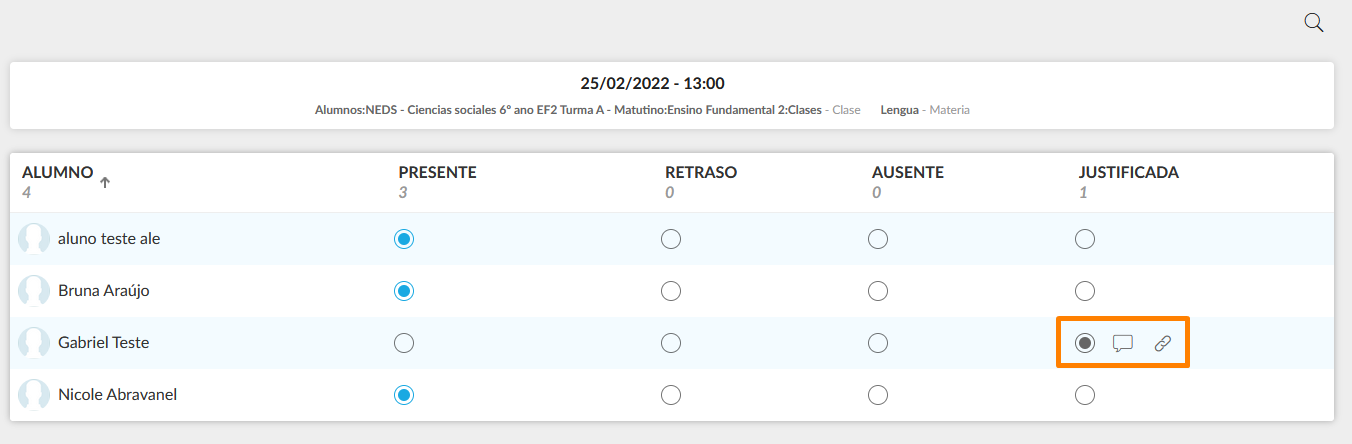
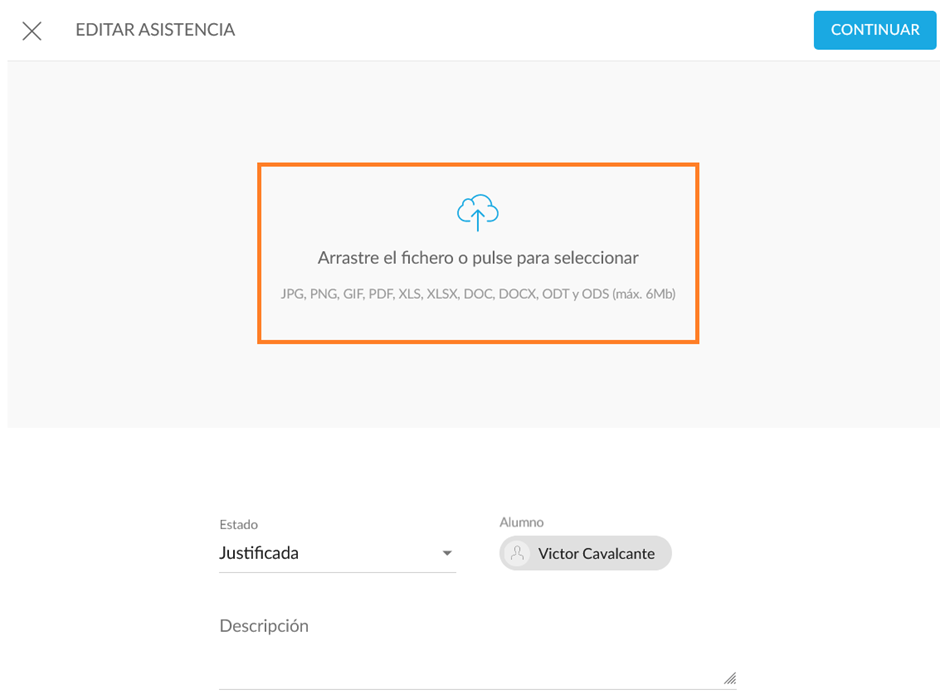
Podremos subir un fichero en el espacio de “Arrastre el fichero o pulse para seleccionar”
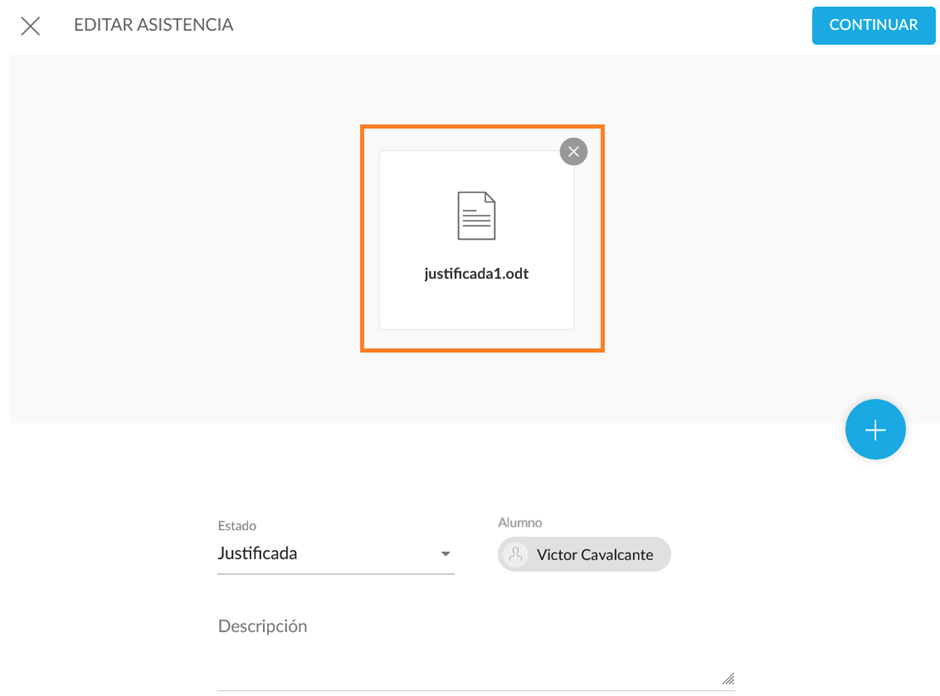
Una vez completado todo lo que necesitemos le damos a continuar. Volveríamos a la pantalla de la lista de alumnos. Si ya no necesitamos más cambios podremos darle a guardar.
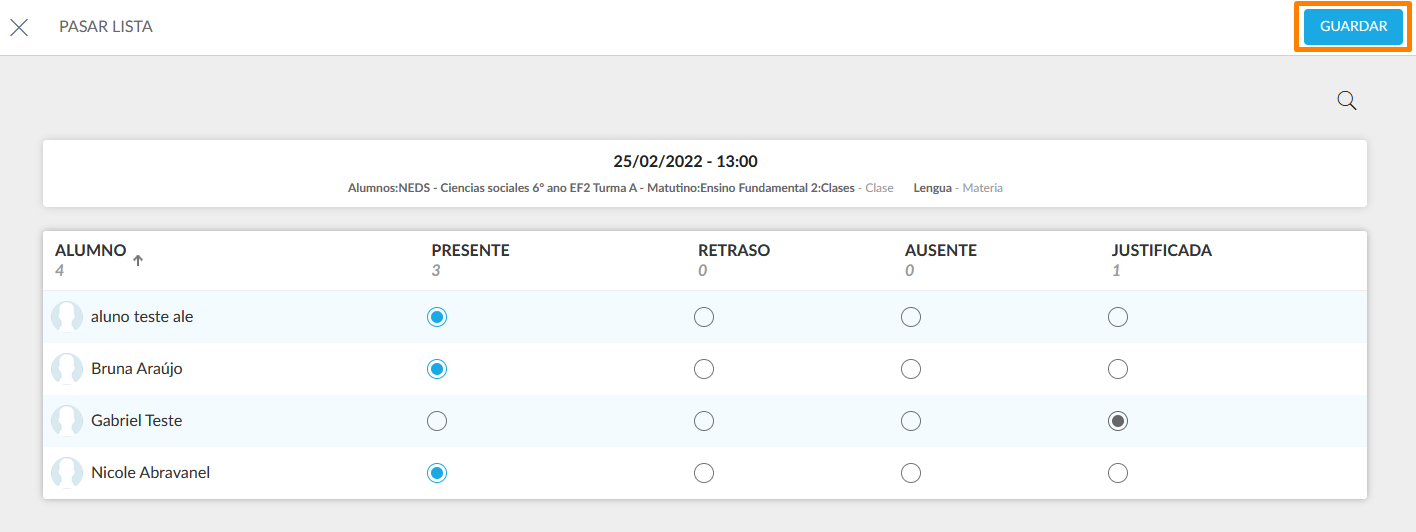
Cuando pulsamos “Guardar” y tenemos ausencias notificables marcadas nos pregunta si queremos avisar a los responsables:
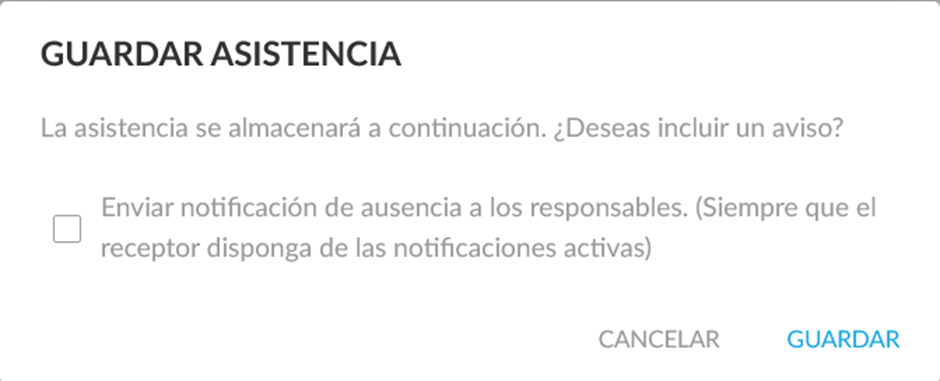
Marcando el check se enviará también una notificación de esta ausencia a los responsables del alumno.
Una vez que pulsemos guardar volveremos a la pantalla principal del menú que nos encontremos, viéndose reflejados los datos del nuevo control.
Controles de asistencia
Cuando un profesor o administrador pasan lista, entonces se genera un control de asistencia. El profesor y administrador podrán consultar los controles sobre los que tienen visibilidad, editarlos, ver los detalles o eliminarlos.
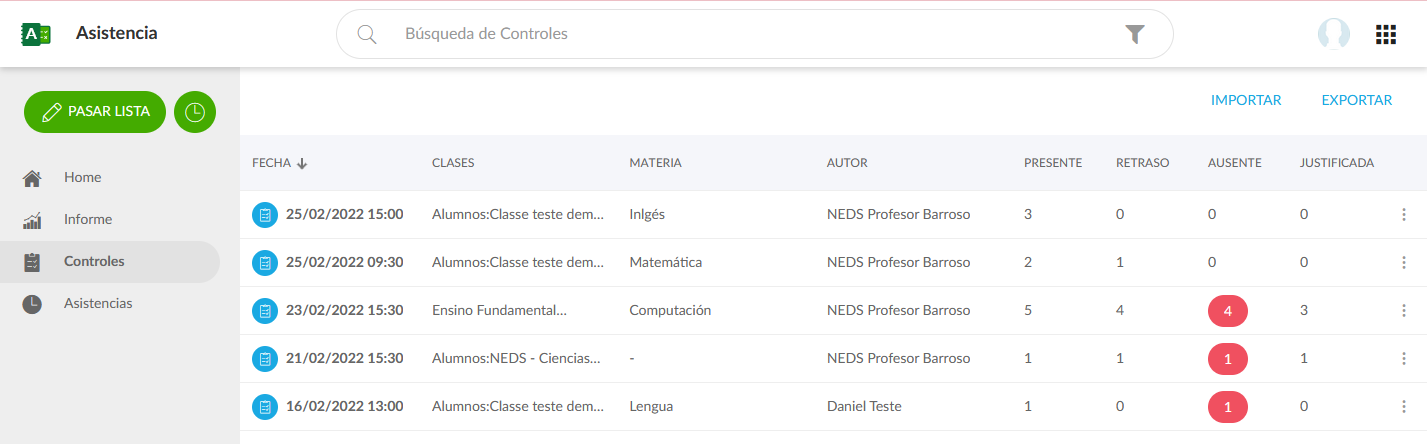
a. Consultar Detalle
En el detalle de un control, el usuario podrá ver todas las asistencias vinculadas al control, pudiendo descargar los justificantes o el motivo asociados.
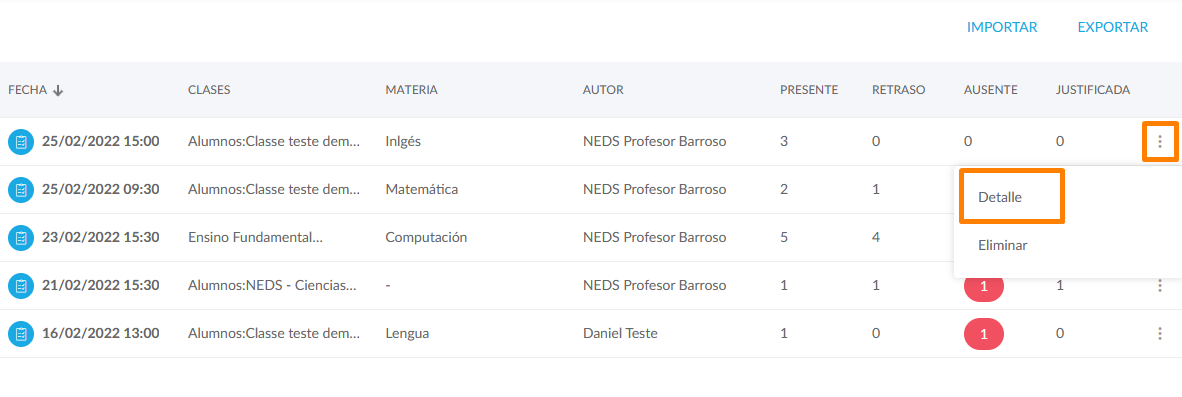
Una vez que pulsamos en el detalle de un control, podremos ver las asistencias marcadas en el mismo
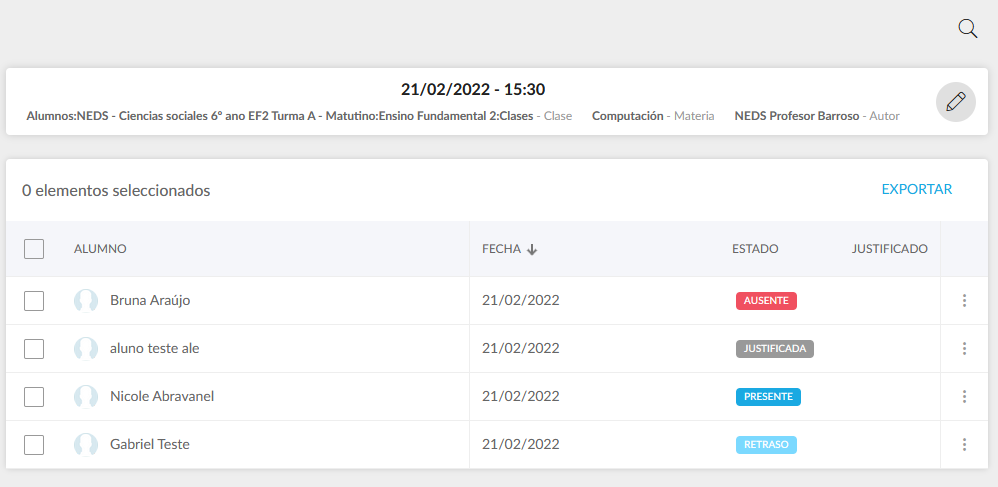
b. Editar control
Una vez que entramos en el detalle podremos editar los controles permitiendo la modificación de la fecha del control (día y hora) y el contexto

Una vez cambiado lo que necesitamos guardamos para realizar el cambio
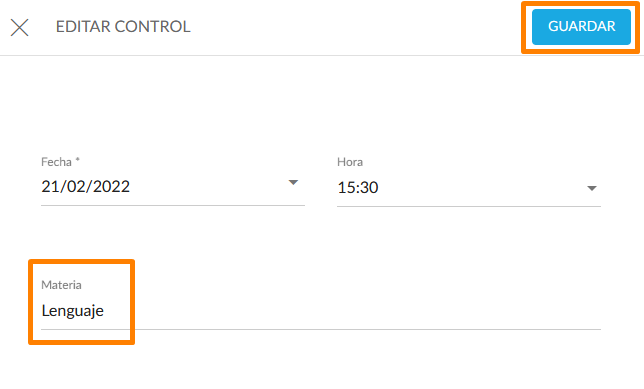
Si le damos a guardar veremos el cambio:

c. Búsqueda de controles
Se puede buscar por los filtros de Alumno y Estado, para llegar a la búsqueda se debe pulsar el botón de búsqueda y aparecerá el menú.

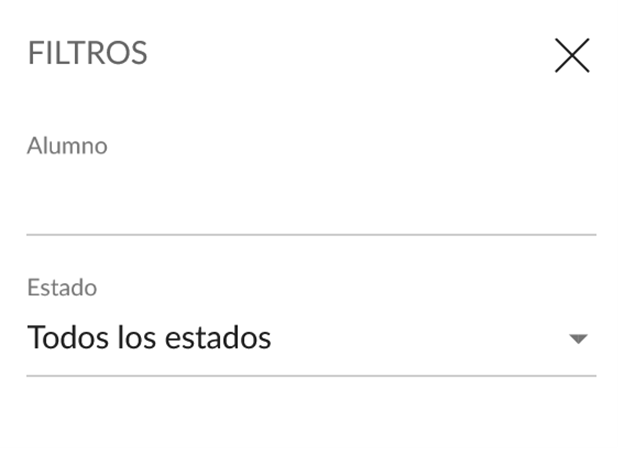
Si escogemos un estado vemos que se filtra y solo aparece ese estado.
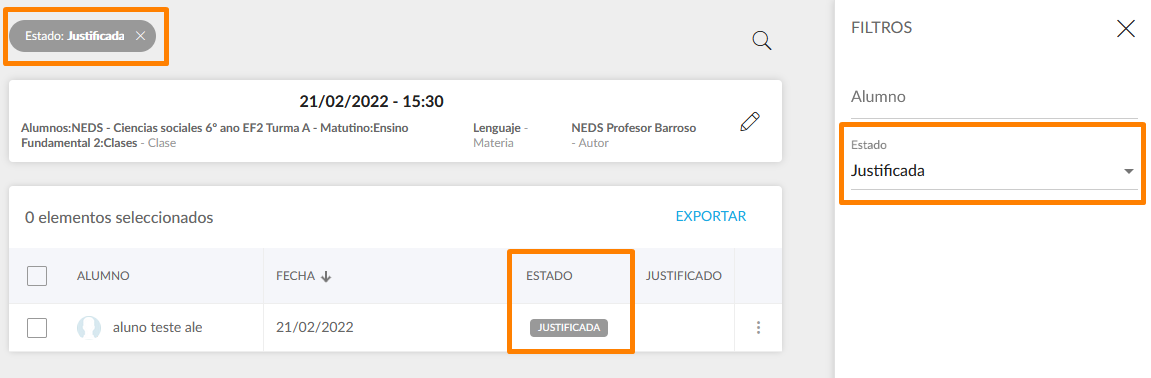
d. Exportar control
Se puede realizar una exportación de los datos de asistencia de un control a csv pulsando el botón de “Exportar”.
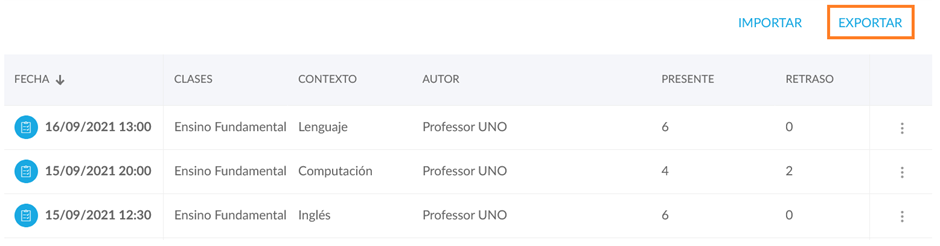
e. Eliminar control
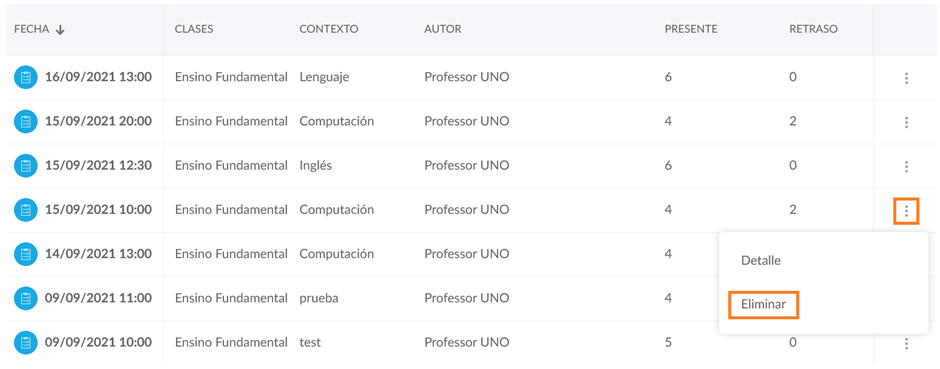
Una vez que pulsamos en eliminar un control, nos sale un diálogo para confirmar si queremos borrarlo
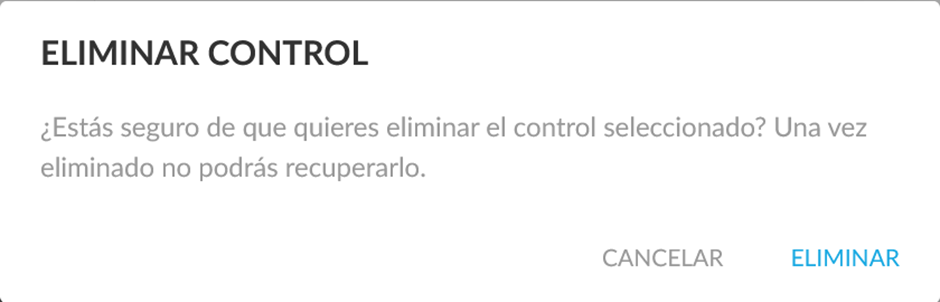
Pulsamos en eliminar y comprobamos que ya no aparece en el listado
f. Importar un control
Se puede realizar una importación de los datos de asistencia de un control desde csv pulsando el botón de “Importar”.
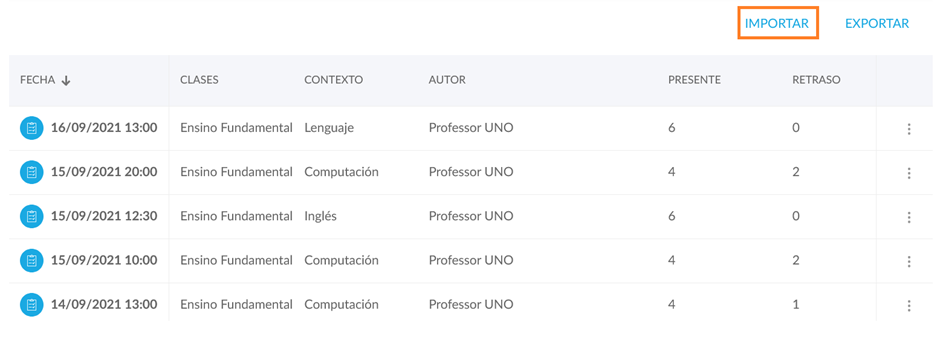
Una vez pulsado el botón de importar nos saldrá la siguiente pantalla en la que podremos introducir la clase y la materia para el que queremos importar el control:
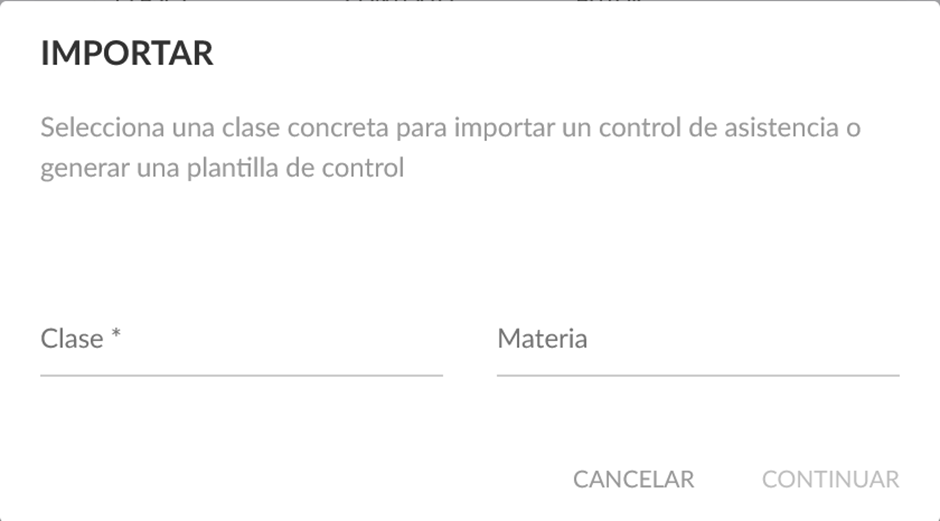
Nos saldrá un autocompletado en clase en el que se ven las clases de las que somos profesores, la materia es opcional: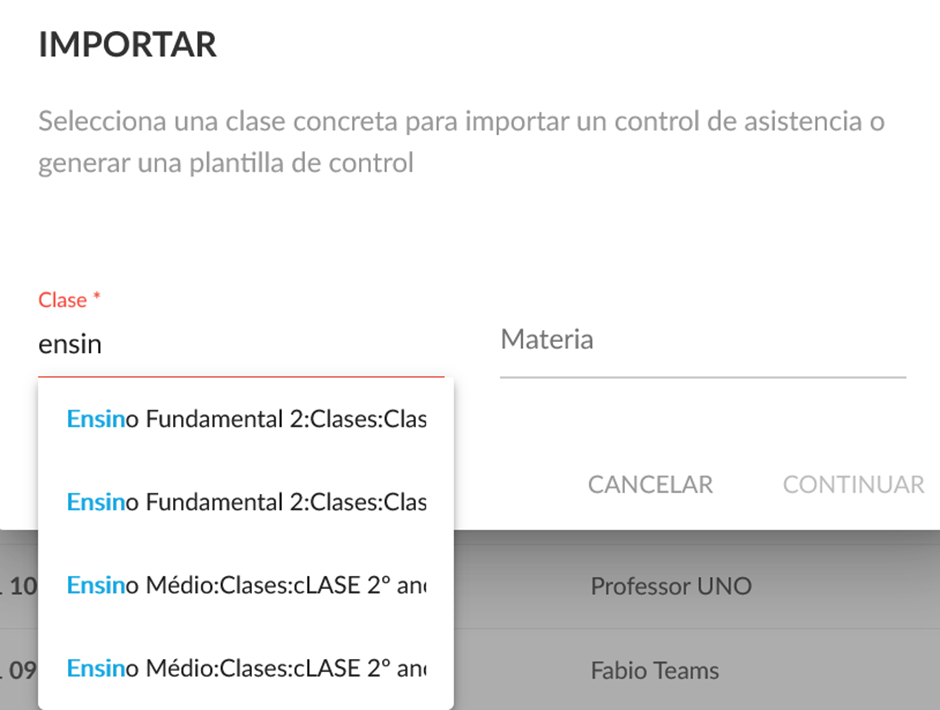
Nos saldrá la página de importación, desde la que podremos descargar la plantilla con los datos además de subirla cubierta para crear el control
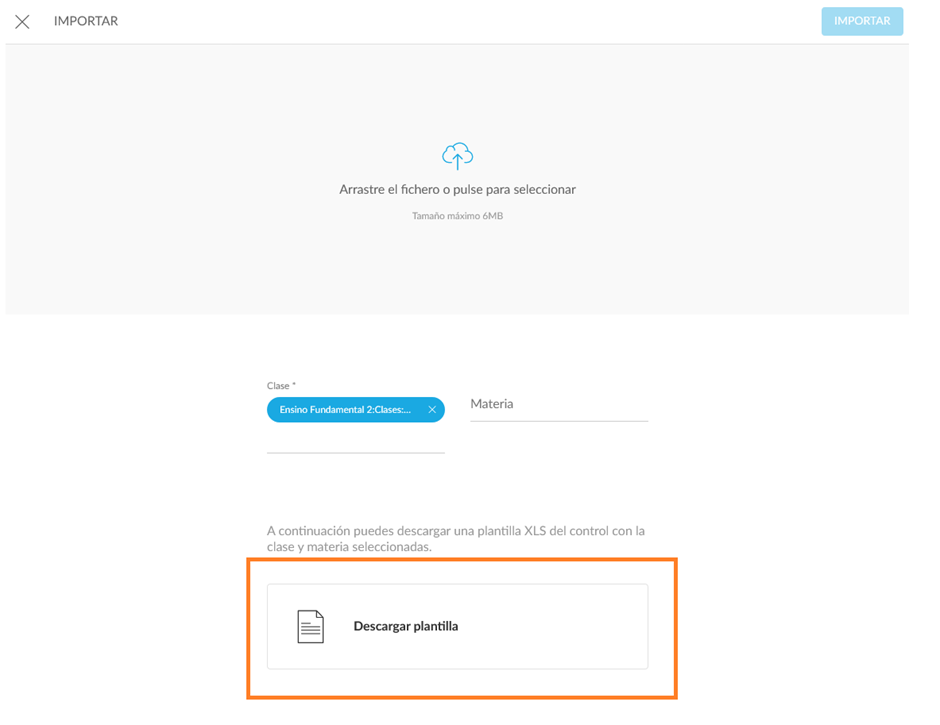
Pulsamos para descargar la plantilla:
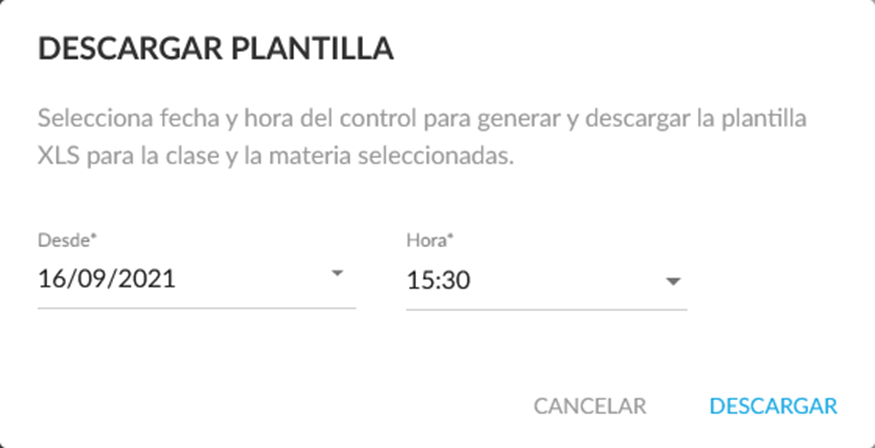
Cubrimos los datos para el control, pulsamos descargar y guardamos o abrimos el xls
Nos aparecerá un excel como este en el que podremos cambiar el estado de cada alumno
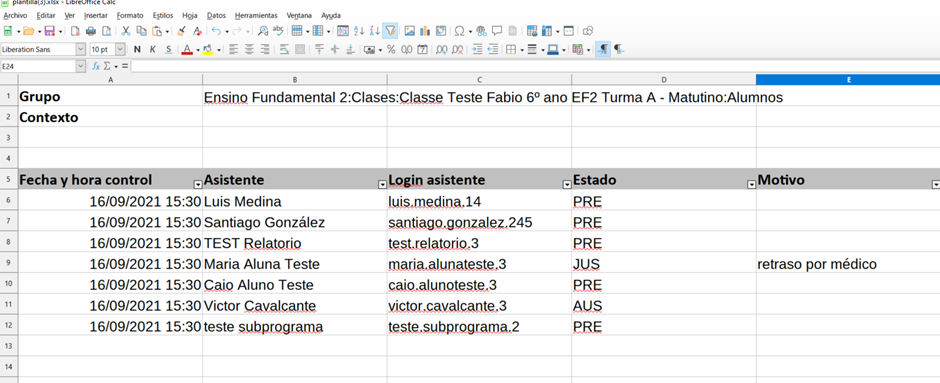
Con los datos siguientes guardaremos el excel y lo subiremos a la pantalla de importación:
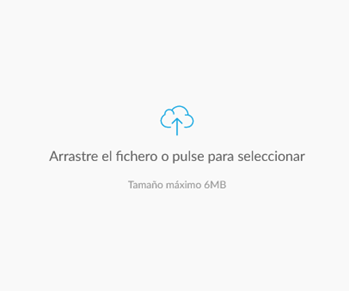
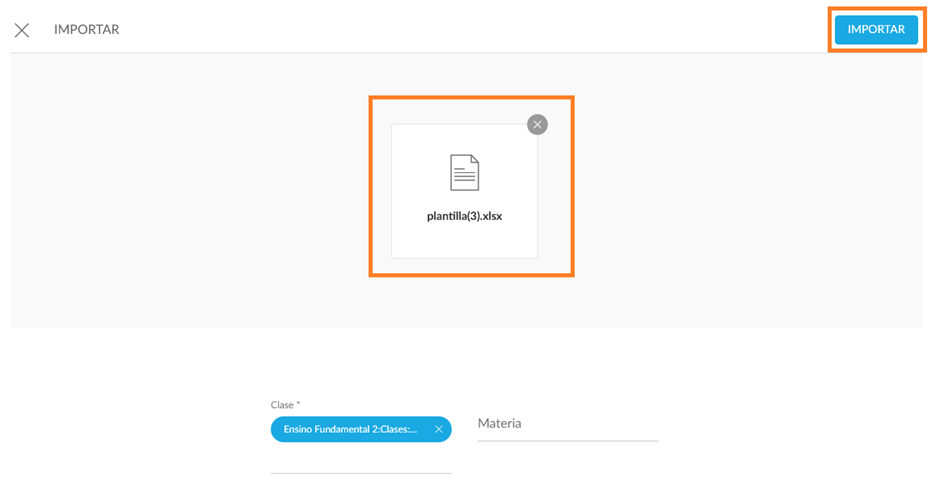
Pulsaremos importar, saldrá un mensaje de que la importación se ha realizado con éxito y comprobaremos que se ve en la lista correctamente
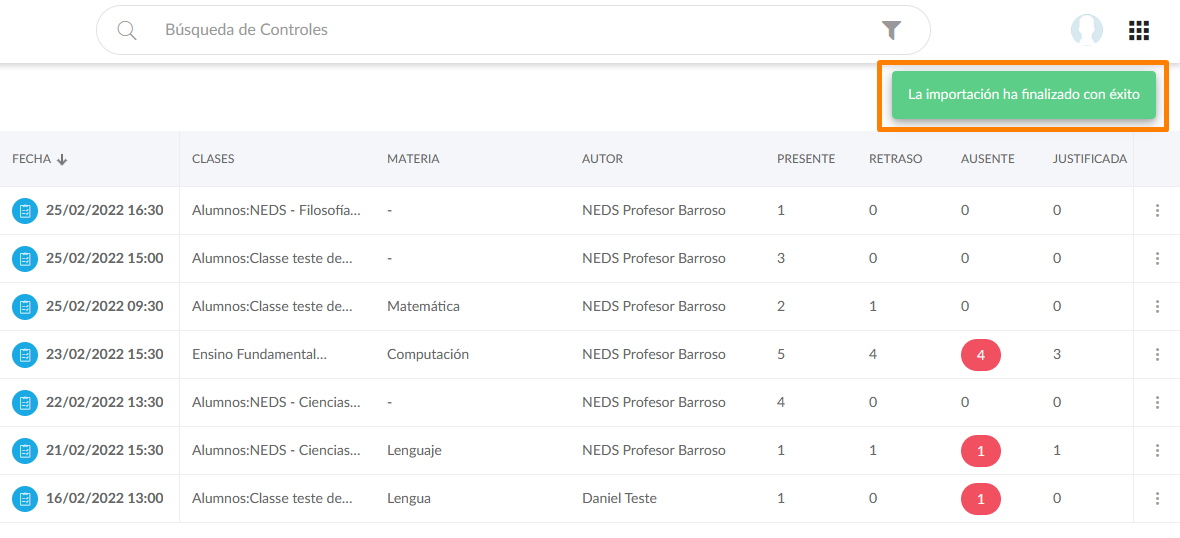
g. Listado de controles - Búsqueda
Dentro del listado de controles tenemos una búsqueda por fecha, autor, grupo y contexto

Si realizamos la búsqueda por fecha, tendremos opción de Hoy, Ayer, Esta semana, Últimos 7 días, Últimos 30 días o un Rango personalizado de fechas
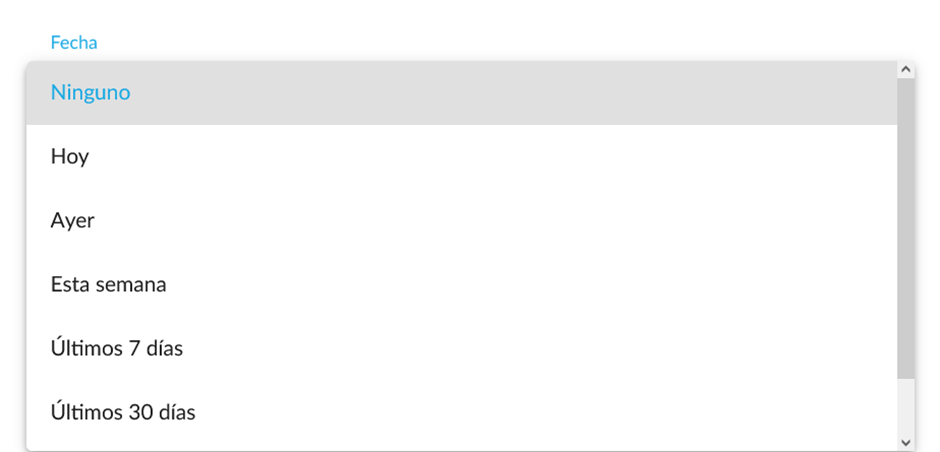
Si por ejemplo buscamos por rango de fechas personalizado, nos aparecerán los controles de esas fechas.
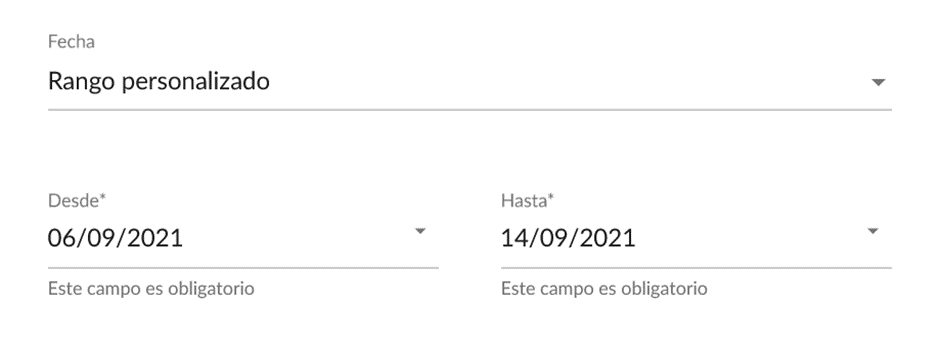
Si buscamos por autor, nos aparecen los controles creados por ese autor.
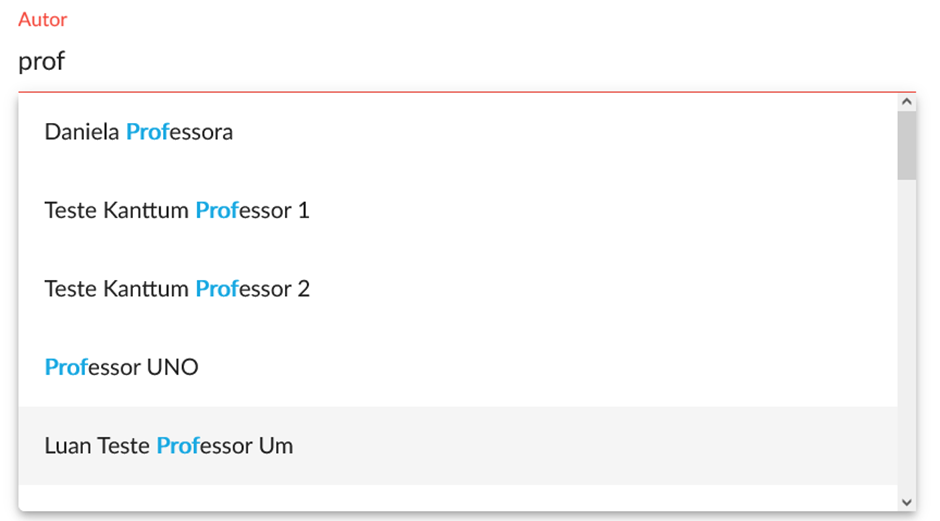
Si filtras por clase sale un autocompletable sugiriendo las clases sobre las que se tiene visibilidad:
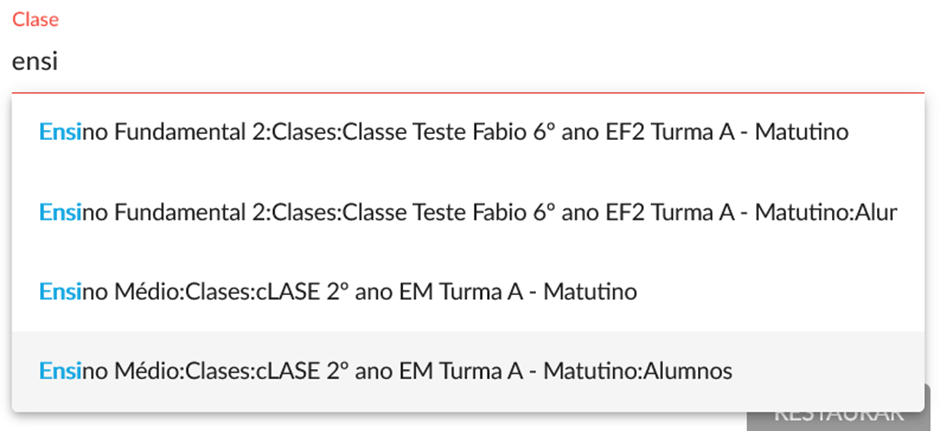
Si filtramos por materia nos saldrán sugerencias de materias visibles
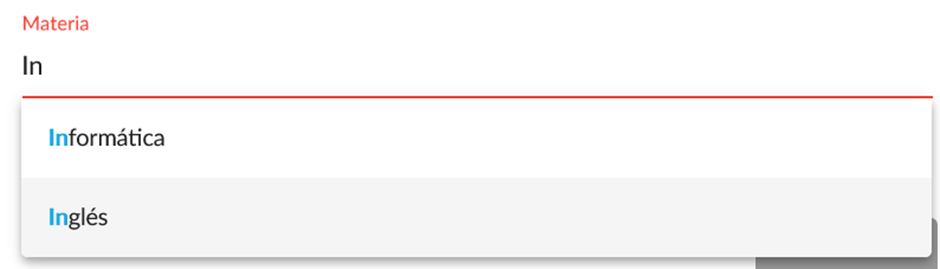
Asistencias
Si el usuario logueado es profesor o administrador al pulsar en el menú de asistencias verá el listado de todas las asistencias creadas.
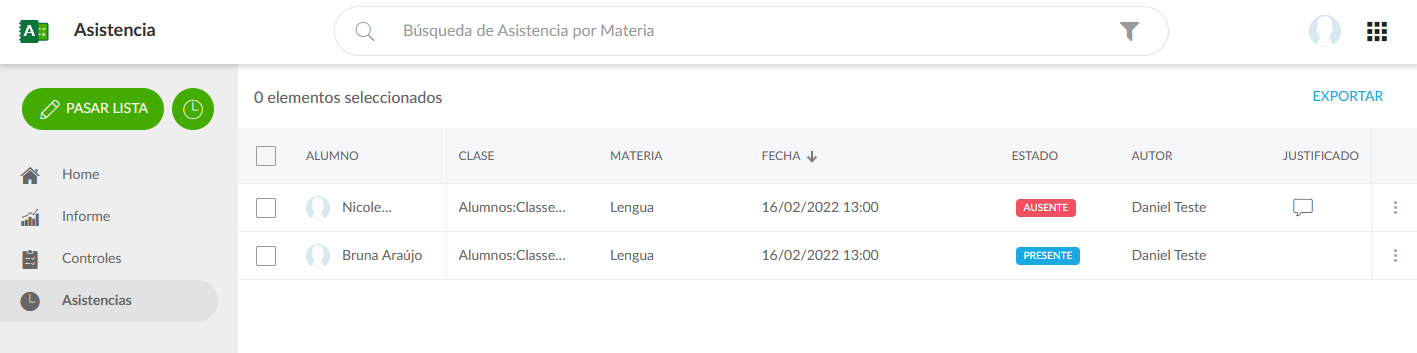
Desde aquí podrá exportar un csv con las asistencias pulsando en el botón “Exportar”
Desde aquí podrá exportar un csv con las asistencias pulsando en el botón “Exportar”
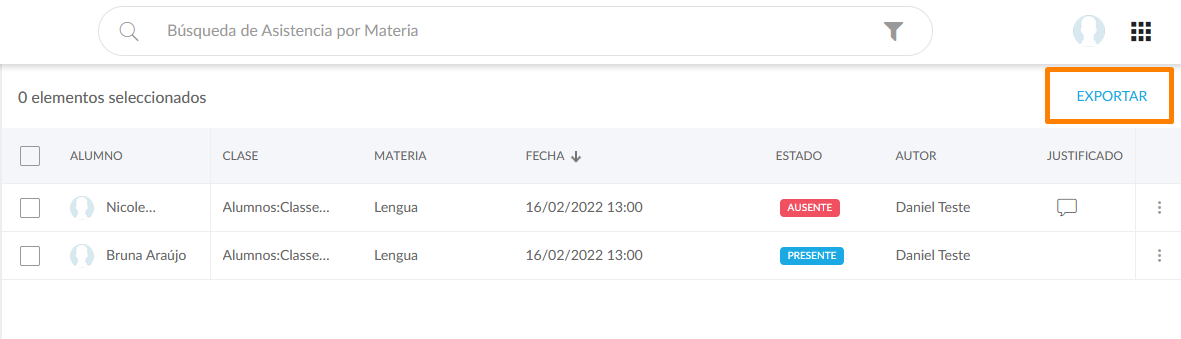
Una vez que pulsemos el botón de exportar obtendremos el csv con las asistencias.
Si es alumno o familiar verá las asistencias que se le han creado al alumno

h. Editar asistencias
De manera individual desde la parte derecha de la tabla se podrán editar las asistencias.
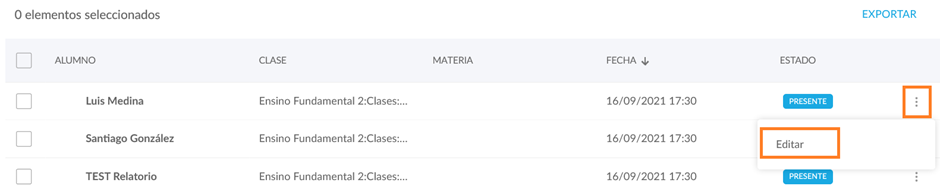
Seleccionamos un control para editar, podemos realizar los cambios necesarios y guardarlo
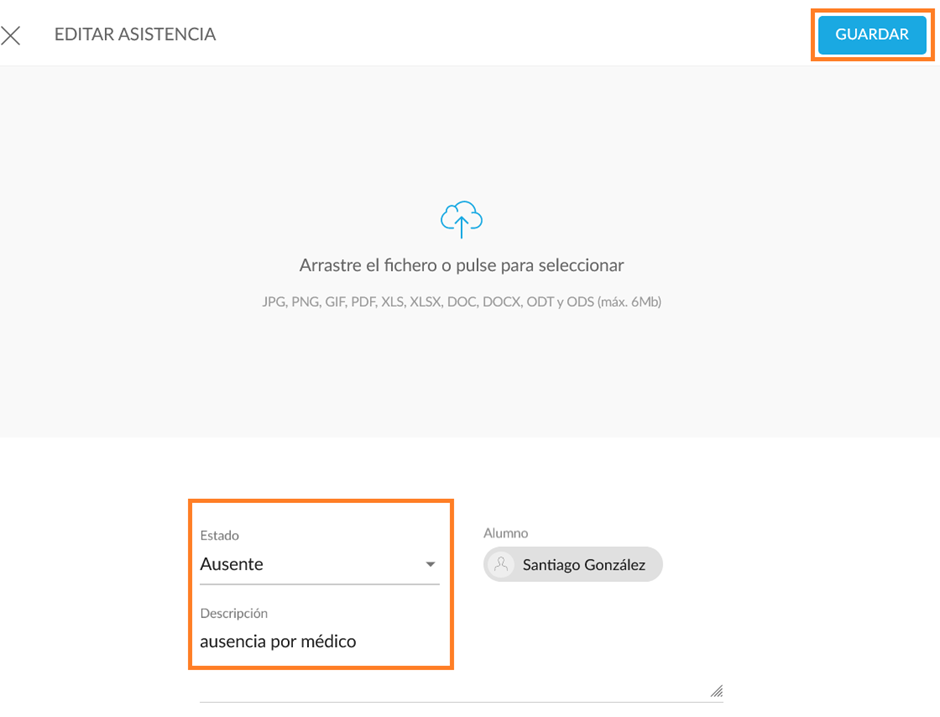
Al seleccionar un estado notificable nos saldrá el diálogo para enviar o no la notificación al familiar y una vez guardado vemos el cambio de estado
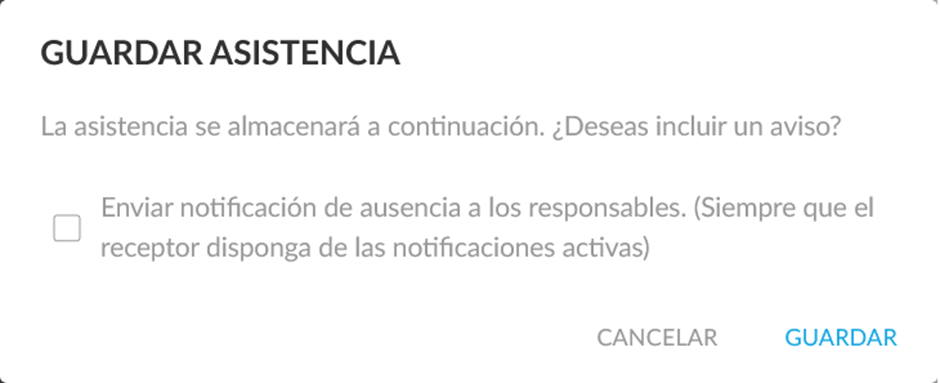
i. Edición masiva de asistencias
Se podrían seleccionar todos los alumnos o varios para editar y pulsar el botón “EDITAR” de la cabecera para editarlos en bloque
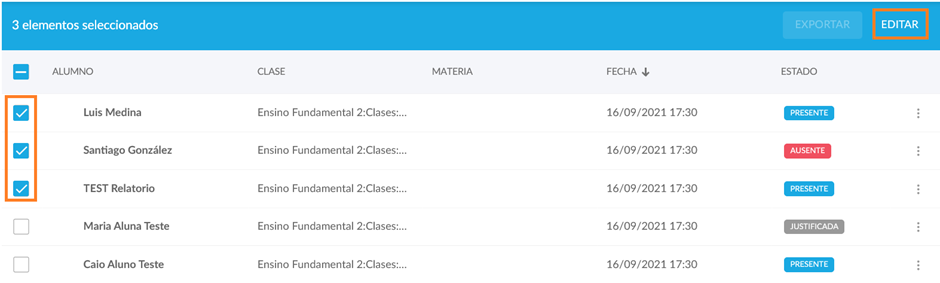
Nos saldría el menú de edición que podremos cumplimentar con los datos necesarios, una vez guardemos los cambios se verán reflejados en el listado
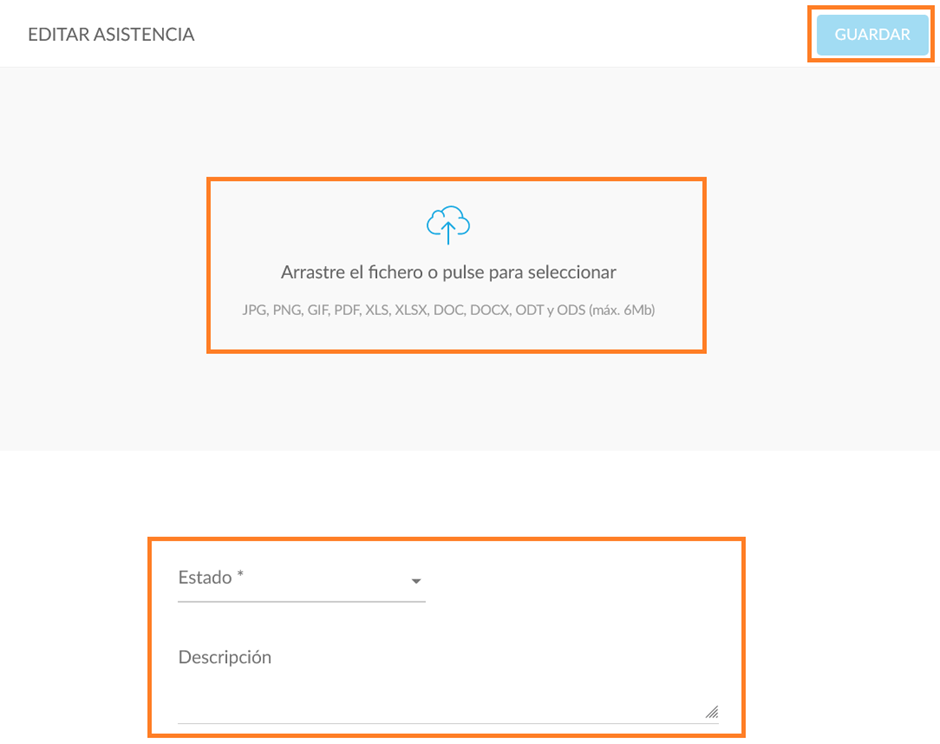
j. Búsqueda asistencias
Cualquier usuario podrá consultar asistencias relacionadas con las asistencias sobre las que tiene visibilidad el usuario. En el caso de un profesor, podrá ver aquellas asistencias relacionadas con controles sobre clases con las que está vinculado

Podremos buscar por fechas, salen unos rangos sugeridos y también se puede poner un rango de fechas personalizadas
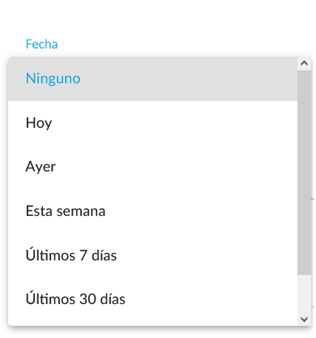
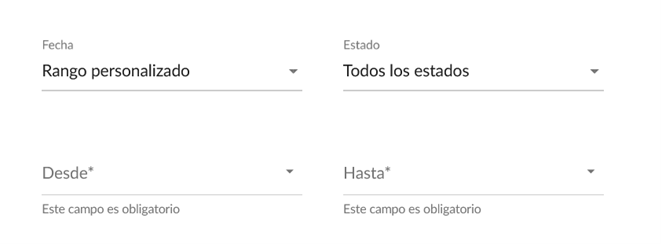
Podremos realizar una búsqueda por estado
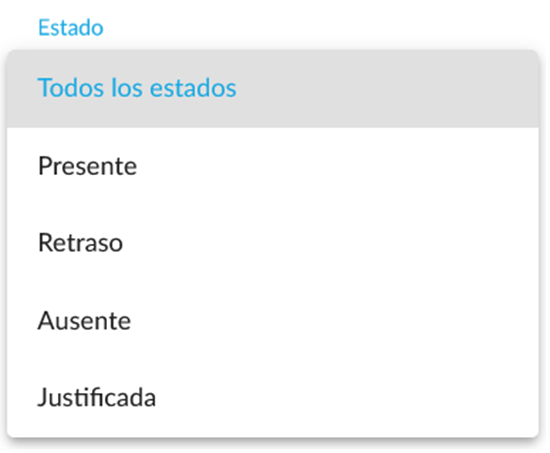
Podremos realizar una búsqueda por autores y si vamos escribiendo, nos irá sugiriendo autores que tengamos visibles
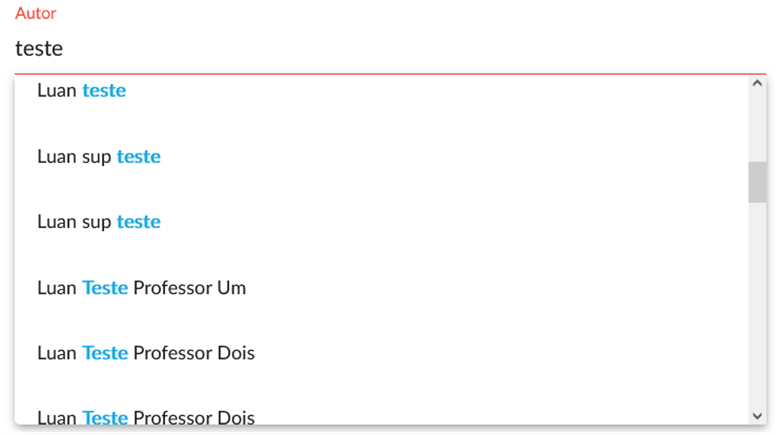
Podremos realizar búsqueda por clase y si vamos escribiendo una clase nos irá sugiriendo clases a las que tenemos acceso
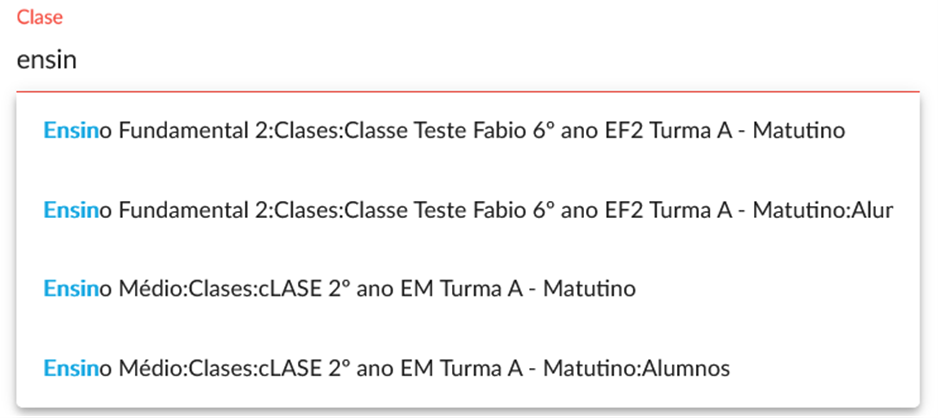
Podremos realizar búsqueda por alumno y si vamos escribiendo nos irá sugiriendo alumnos a los que tenemos acceso
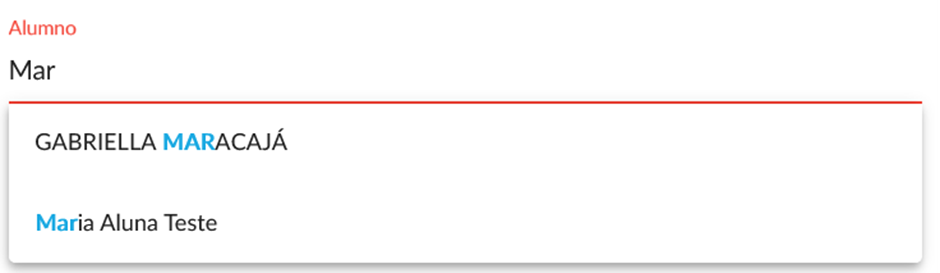
Podremos realizar búsqueda por materia y si vamos escribiendo nos irá sugiriendo materias a las que tenemos acceso
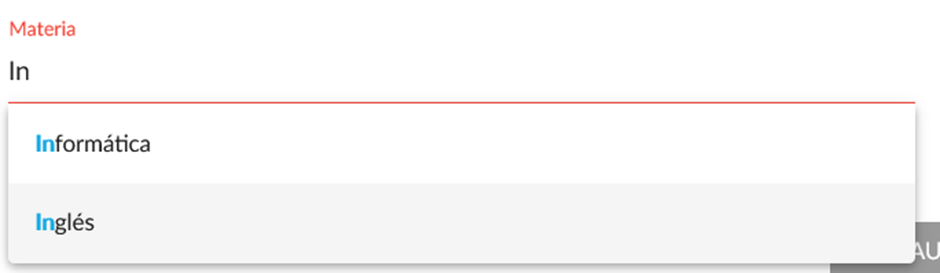
| Manual de Usuario de Asistencia |
|---|