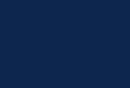Mensajería. Manual de uso
Los usuarios de este módulo podrán visualizar, enviar, eliminar y recibir mensajes de otros usuarios en función del perfil que tengan.
Bandeja de recibidos
Cuando entramos a la parte de mensajería vemos por defecto la bandeja de recibidos con los mensajes que hayamos recibido viendo primero los últimos que hemos recibido. También se podrán diferenciar los mensajes leídos de los no leídos.
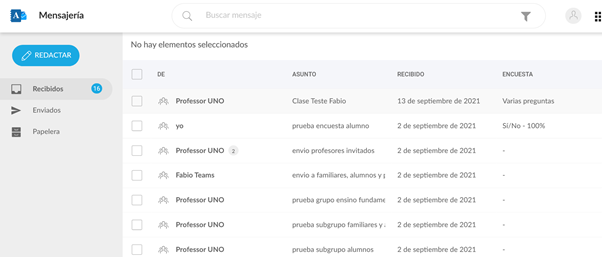
Enviar Mensajes
Excepto para el perfil “Familiar” el resto de usuarios podrá enviar mensajes.
Para redactar un mensaje pulsaremos en el botón de Redactar
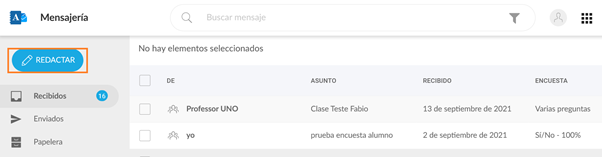
Veremos una nueva pantalla en la que podremos redactar nuestros mensajes:
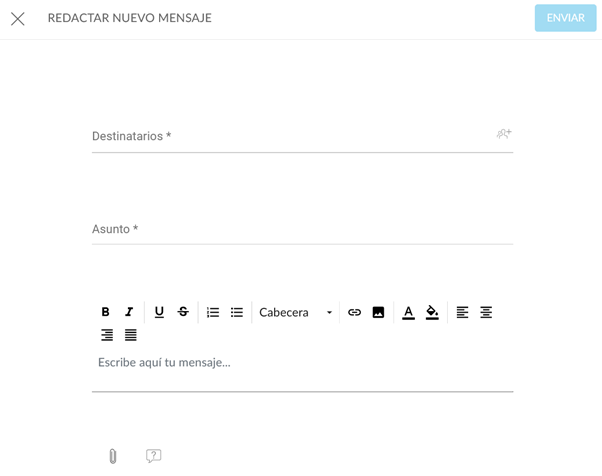
Aquí podremos introducir los destinatarios que queramos, el asunto, un mensaje, adjuntar uno o varios ficheros o realizar una encuesta.
Cuando vamos a enviar un mensaje en destinatarios podremos escribir y nos sugerirá a las opciones que tengamos acceso:
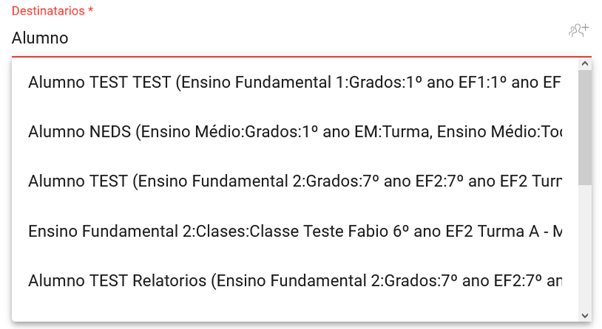
Si utilizamos el botón

Accedemos al árbol de destinatarios
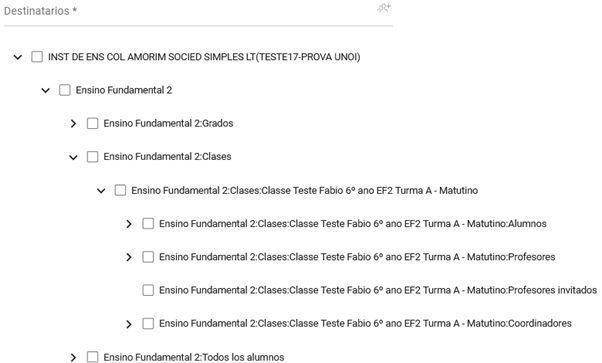
Adjuntar fichero
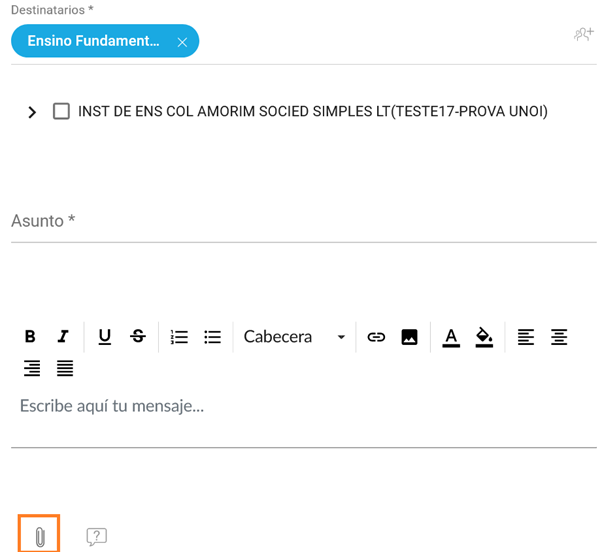
Saldrá una ventana de diálogo para escoger el fichero que quieres adjuntar y aparecerá como adjunto en la pantalla de redacción del mensaje:
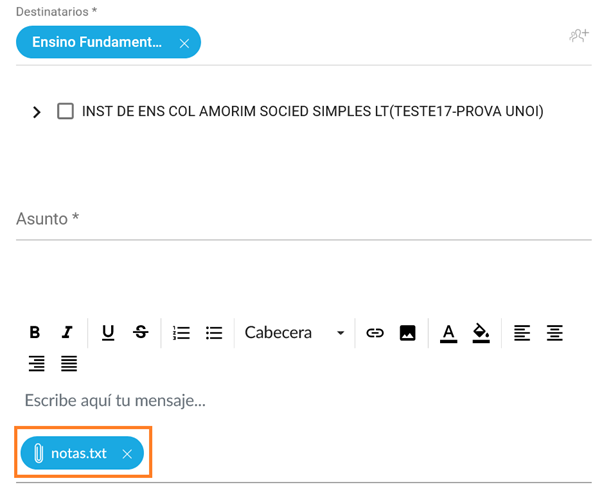
Realizar encuesta
Cuando envías un mensaje tienes la posibilidad de adjuntar una encuesta en el mismo desde el botón
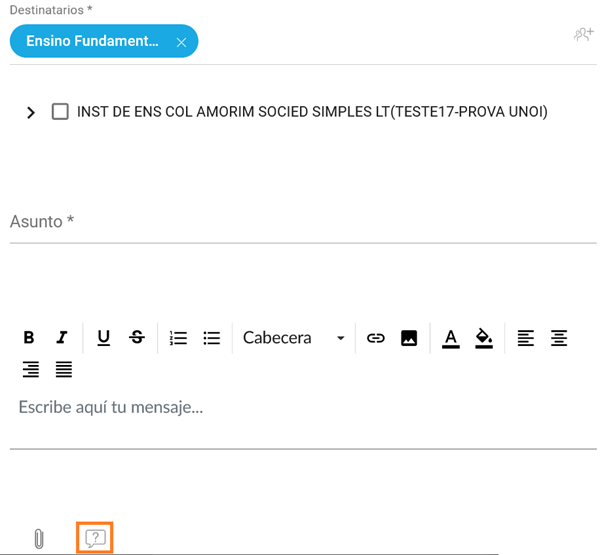
Una vez pulsado el botón para añadir una encuesta podrás seleccionar si quieres realizar una encuesta de Sí/No o una encuesta de Selección
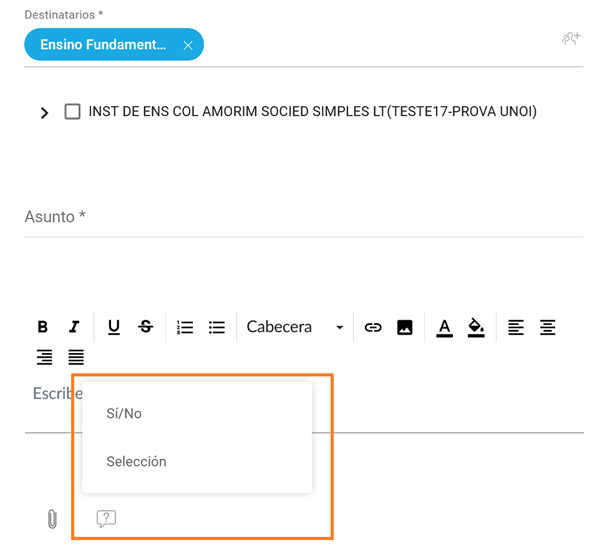
- Cuando se selecciona la opción de encuesta de Sí/No puedes cumplimentar la pregunta que quieres realizar. La respuesta a esa pregunta se genera de forma automática y siempre es Sí o No.
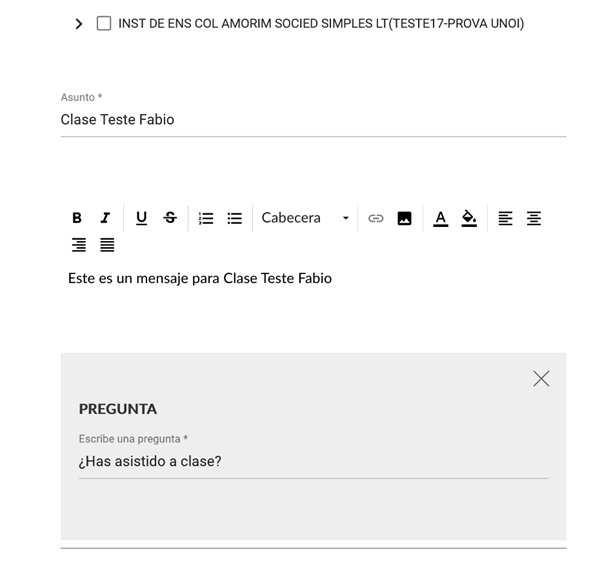
- Cuando se selecciona la opción de encuesta de Selección puedes cumplimentar la pregunta que quieres realizar y las diferentes respuestas que pueden dar, se pueden añadir más respuestas:
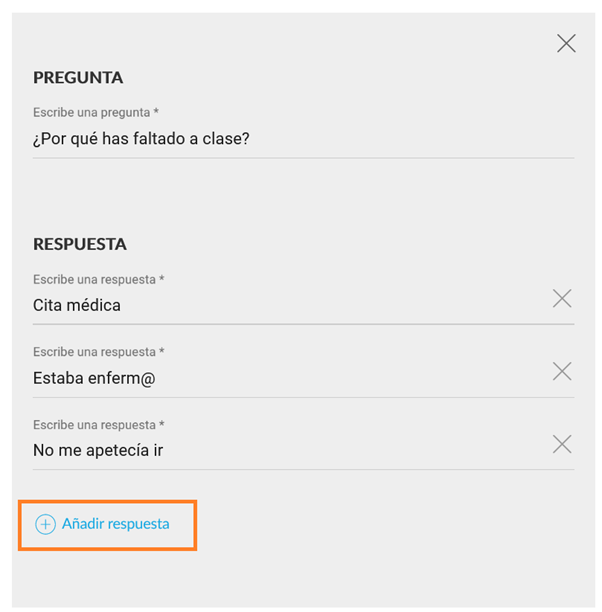
Se pueden añadir varias respuestas.
- Se pueden añadir varias encuestas en el mismo mensaje:
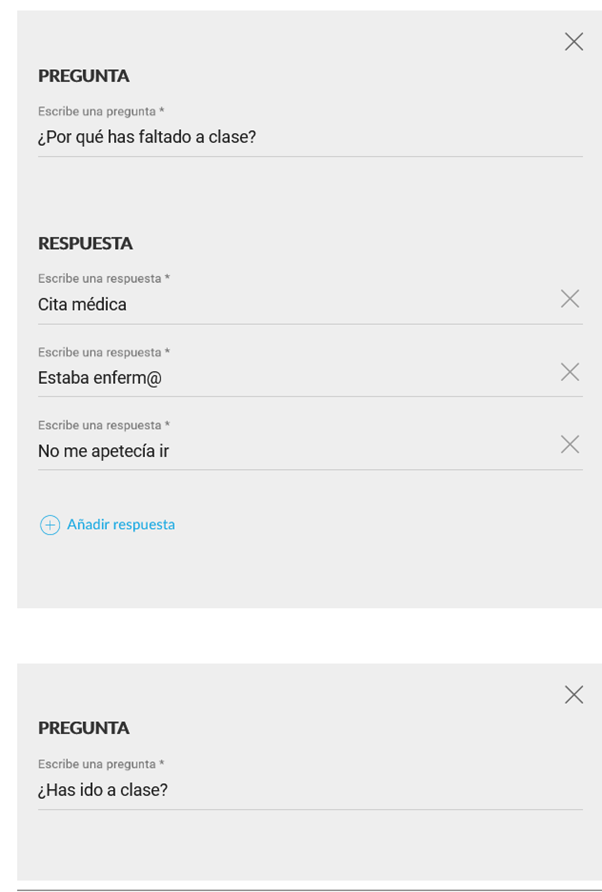
Recibir Mensajes
Cuando recibimos un nuevo mensaje, este se muestra de primero en los recibidos, el contador de mensajes recibidos incrementa y lo vemos en blanco como no leído
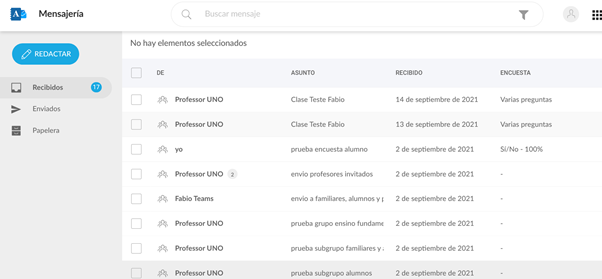
En cuanto abrimos el mensaje accedemos a su detalle, ver el hilo de conversación y el mensaje se marcaría en gris como leído.
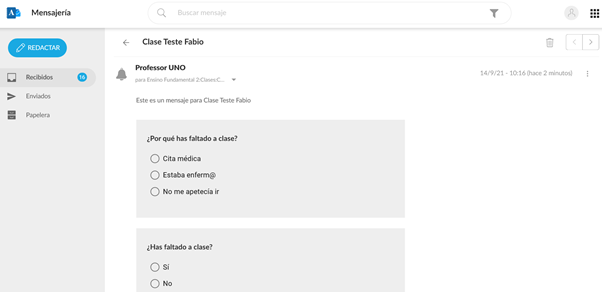
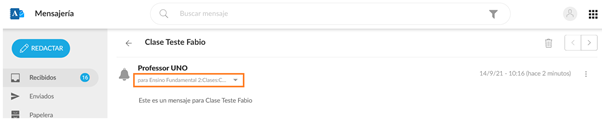
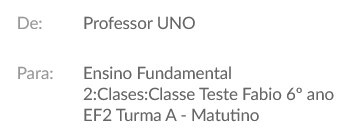
En este caso de mensaje con encuesta solo podremos responder a las encuestas o enviar el mensaje a la papelera:
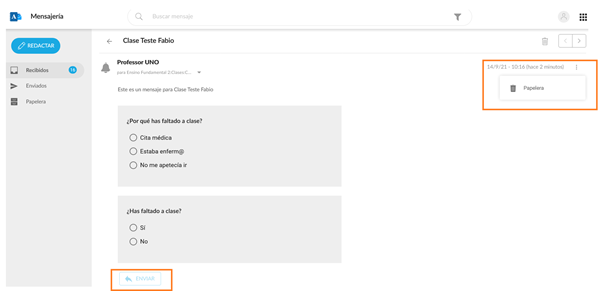
El botón de “Enviar” se podrá pulsar cuando seleccionemos una respuesta:
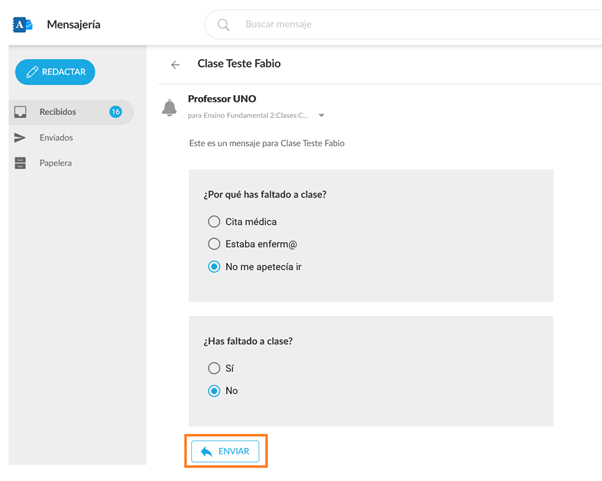
Una vez que lo contestemos no podremos volver a contestar o cambiar la respuesta.
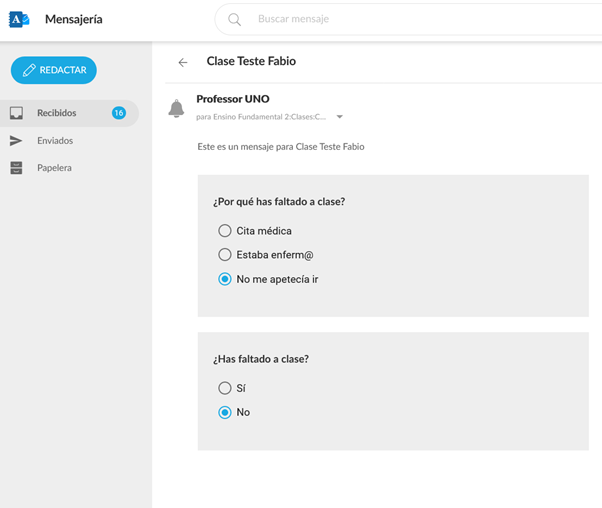
Dentro del detalle del mensaje también podremos movernos por los mensajes de nuestra bandeja de recibidos pudiendo ver el anterior y el siguiente.
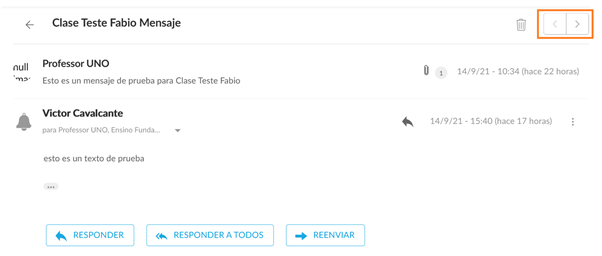
Responder mensaje
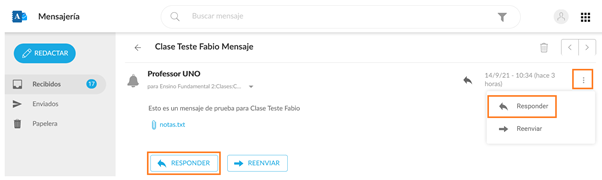
Escribimos el texto que queramos y realizamos el envío del mensaje
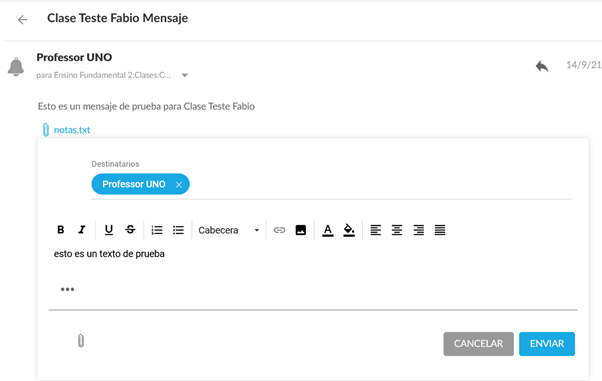
Responder a todos
Podremos responder a todos los usuarios del mensaje
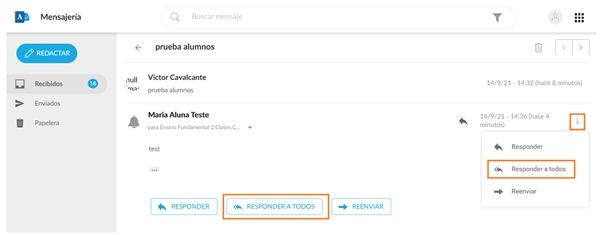
Reenviar mensaje
Podremos reenviar el mensaje
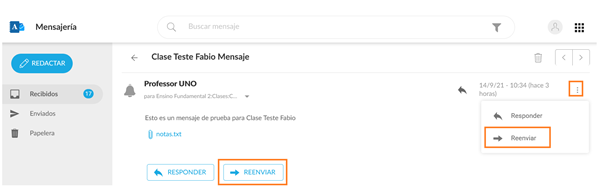
Eliminar mensaje
Podemos eliminar el mensaje recibido y este irá a la papelera desde donde podríamos restaurarlo si lo necesitamos
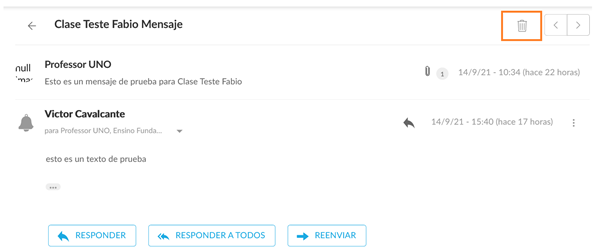
Abrir fichero adjunto
Cuando recibimos un mensaje con ficheros adjuntos para abrirlo solo tenemos que pulsar en el fichero recibido
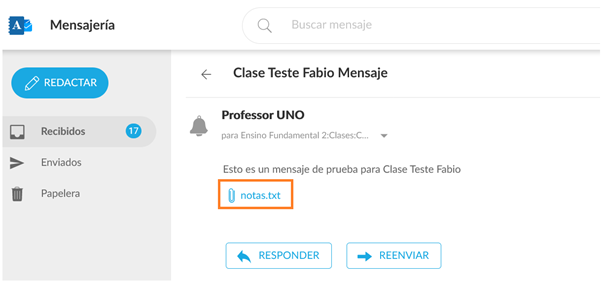
Marcar como leído
Seleccionamos el mensaje y podremos marcarlo como leído:
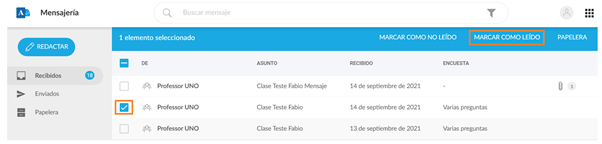
Una vez marcado aparece como leído
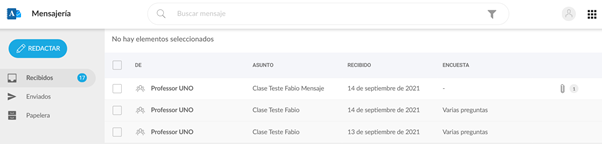
Marcar como no leído
Seleccionamos el mensaje y podremos marcarlo como no leído:
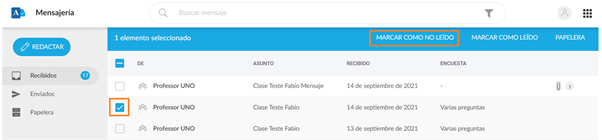
Una vez marcado aparece como no leído
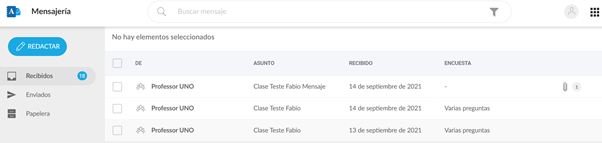
Cuando seleccionamos algún mensaje tenemos la opción de “Marcar como no leído”, “Marcar como leído” y “Papelera”
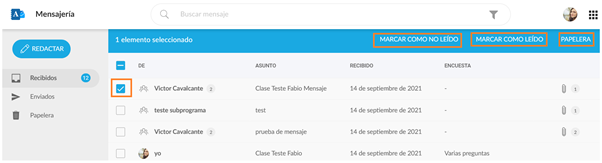
También se podrían se podrán seleccionar todos
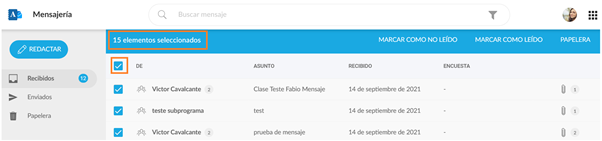
Bandeja de enviados
En la bandeja de enviados vemos los mensajes que hayamos enviado viendo primero los últimos que hemos enviado.
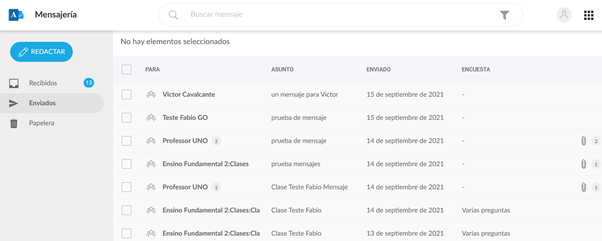
Detalle mensaje
Al pulsar sobre uno de los mensajes enviados podremos acceder al detalle del mensaje y ver el hilo de conversación, también podremos navegar por los mensajes entre anterior y siguiente.
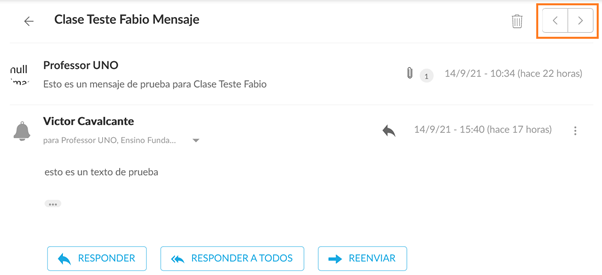
Responder mensaje
Podremos responder al mensaje abierto desde la bandeja de enviados.
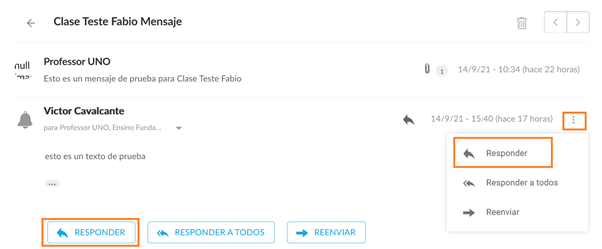
Responder a todos mensaje
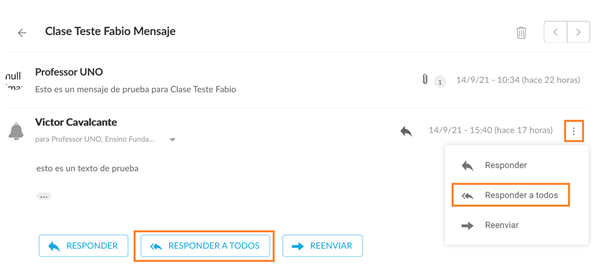
Reenviar mensaje
Podremos reenviar el mensaje abierto desde la bandeja de enviados.
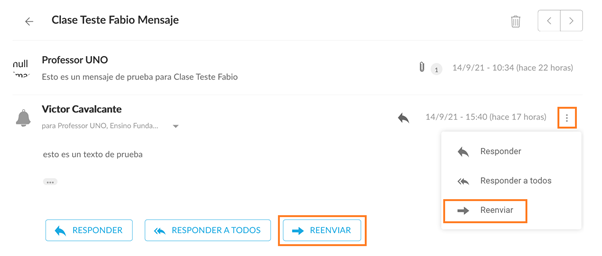
Eliminar mensaje
Podremos eliminar el mensaje:
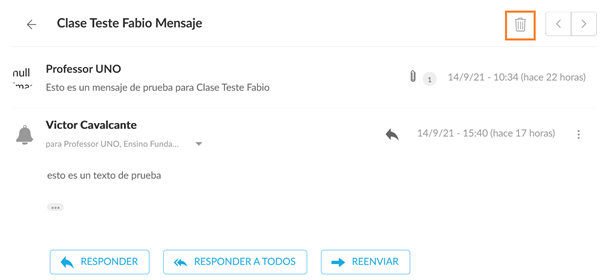
Abrir fichero adjunto
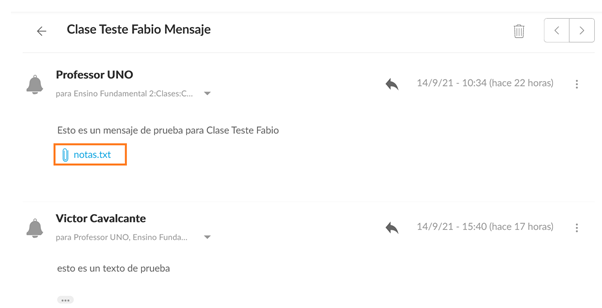
Enviar a papelera
Si seleccionamos un mensaje podremos enviarlo a la papelera
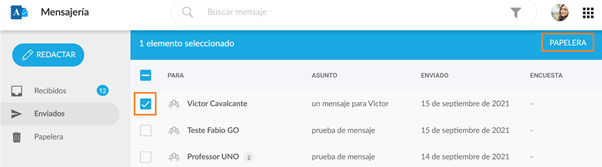
Papelera
En la papelera se mostrarán todos los mensajes, tanto recibidos como enviados, que hayamos eliminado, primero veremos los últimos mensajes recibidos/enviados.
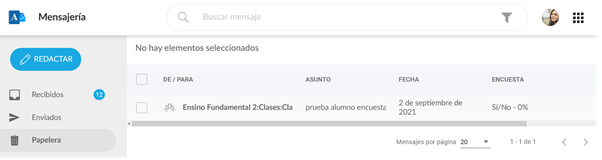
Si seleccionamos un mensaje podremos restaurarlo
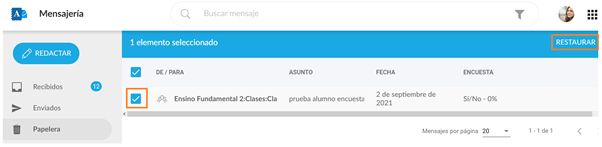
Desde la papelera de reciclaje podremos entrar en el detalle del mensaje borrado y podremos navegar entre mensajes de la papelera si hay más de uno.
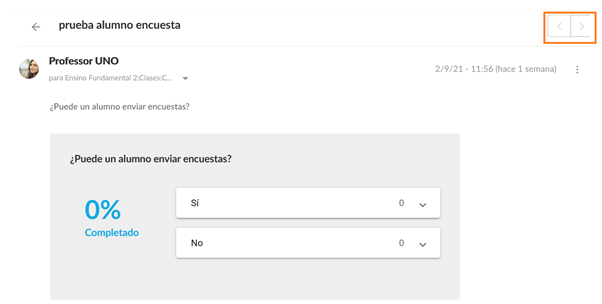
Desde el detalle podremos restaurar el mensaje
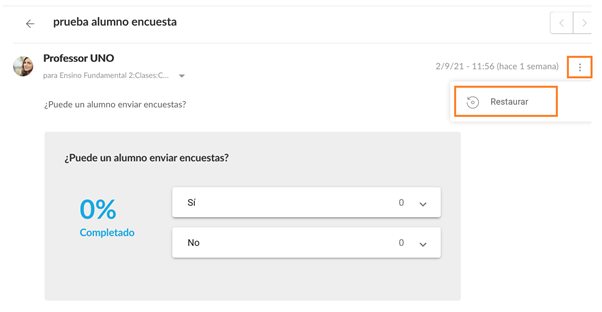
Búsqueda
Se pueden realizar búsquedas de mensajes tanto en recibidos, enviados como en la papelera.

Los filtros disponibles son por texto, por fechas y por destinatarios
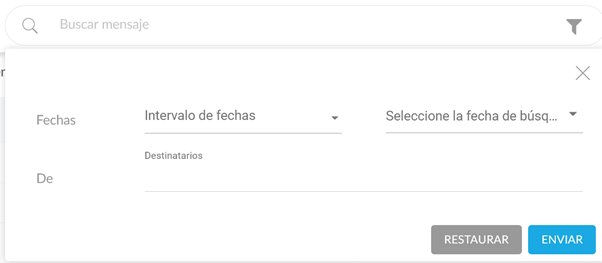
Por texto:
Se puede realizar búsqueda por texto en la que se buscará por el asunto del mensaje
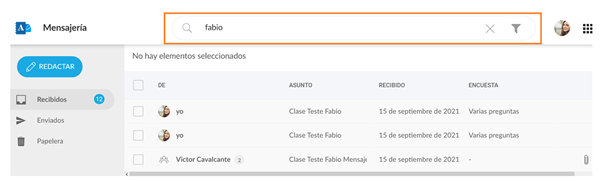
Intervalo de fechas:
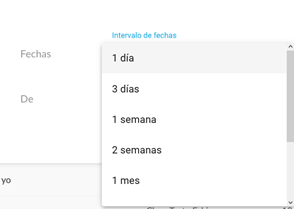
Habrá que introducir fecha de búsqueda:
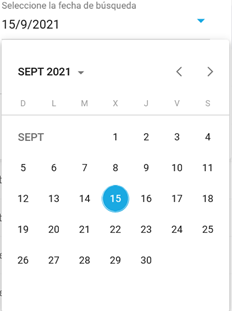
Destinatarios:
Saldrá en el autocompletado una lista de destinatarios posibles para poder filtrar.

| Manual de Usuario de Mensajería |
|---|